
В современных социальных сетях и мессенджерах можно без каких-либо проблем обмениваться фотографиями, видеороликами и даже обычными файлами: текстовыми документами, архивами и т. д. Но пересылка больших по размеру файлов зачастую невозможна из-за различных ограничений. А иногда требуется именно это. В данной статье мы рассмотрим несколько действенных способов, как передать большой файл через Интернет. Выбирайте среди них тот, который покажется вам более удобным.

Способы передачи тяжелых файлов
Все доступные варианты, чтобы переслать файл большого размера, можно разделить на три больших категории: обмен данных с помощью сетей P2P, использование программ для удаленного доступа и различные облачные хранилища. Остановимся на каждой из них более подробно.
Программы P2P
Давайте сначала вкратце разберемся, что представляет собой сеть peer-to-peer (сокращенно – P2P)? Ее еще называют пиринговой или одноранговой сетью. Это такой способ связи устройств, когда нет промежуточных серверов. Обмен данных идет напрямую от одного компьютера к другому. А значит, скорость обмена данных зависит только от ограничений сети.
Наверняка вы знаете о торрент-сетях. Так вот они тоже построены по принципу P2P. Это достаточно удобный вариант, чтобы отправить файл любого размера. Рассмотрим несколько удобных программ.
uTorrent
uTorrent – это один из самых популярных торрент-клиентов в мире. Он позволяет не только скачивать файлы, но и раздавать их, создавая собственные торренты. Принцип работы здесь предельно простой:
- Вы создаете торрент с нужным файлом или папкой с помощью uTorrent.
- Отправляете его на другой ПК.
- Пользователь открывает его с помощью uTorrent, а затем запускает загрузку.
Соответственно, на обоих компьютерах должна быть установлена эта программа. Скачать бесплатную версию можно с официального сайта. Далее, откройте ее и в меню «Файл» выберите пункт «Создать новый торрент…».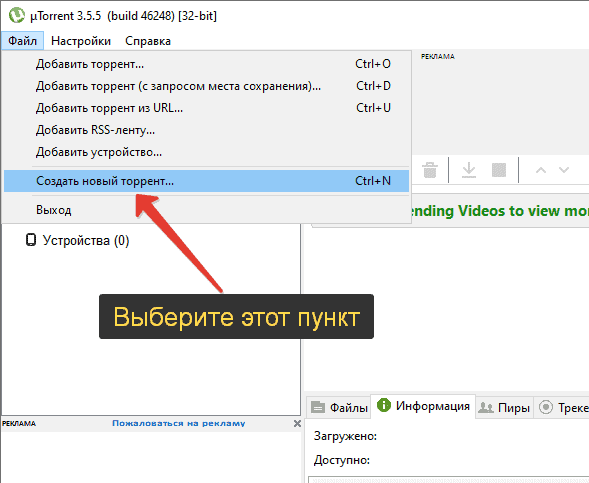
Выберите файл или каталог, который нужно переслать, и нажмите на кнопку «Создать».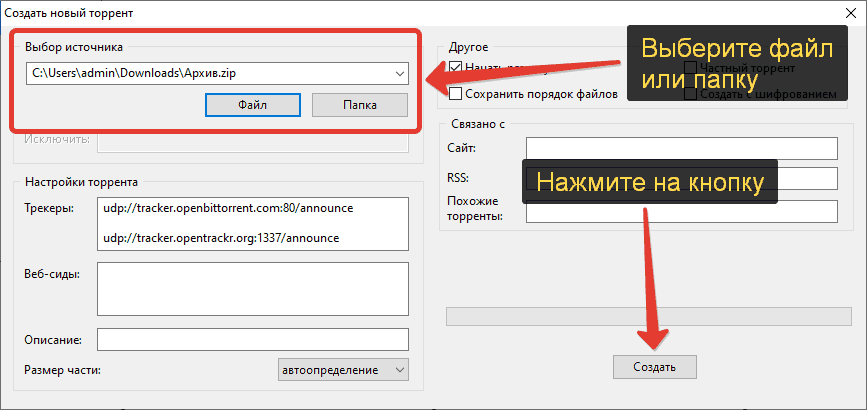
Теперь вам нужно сохранить torrent-файл, перекинуть его на другой ПК и открыть с помощью uTorrent. А затем запустить загрузку в появившемся окошке.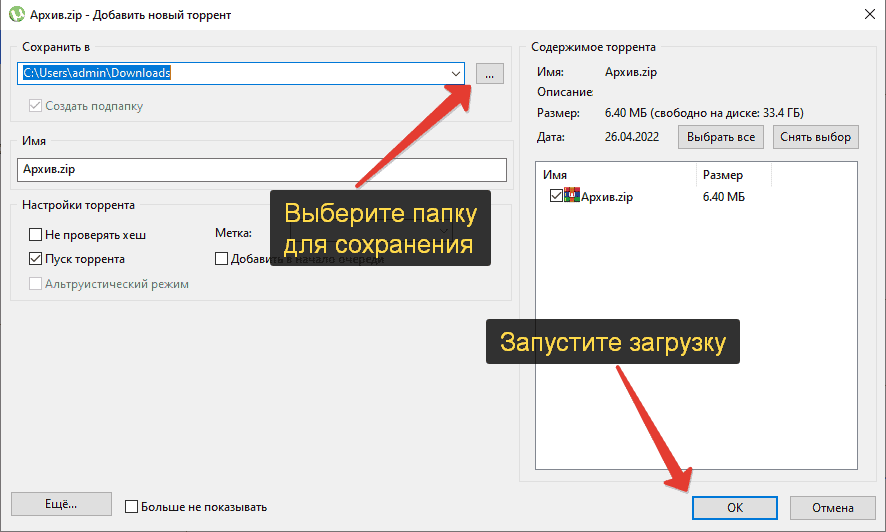
BitTorrent
BitTorrent – еще один торрент-клиент, который по интерфейсу очень напоминает uTorrent. Можно сказать, что у них один и тот же движок. По этой причине передача файлов здесь будет полностью аналогична описанной ранее процедуре:
- Создайте торрент из меню «Файл».
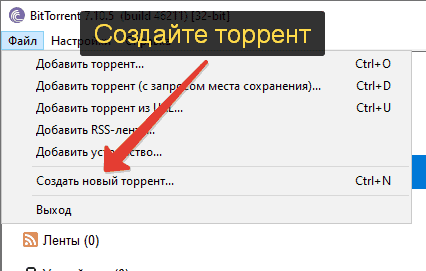
- Перекиньте полученный файл на другой ПК.
- Откройте torrent и запустите загрузку.
Vuze
Vuze – менее популярный торрент-клиент. Принцип работы с ним аналогичен описанному ранее, но сам порядок действий различается.
Пошаговая инструкция:
- Скачайте программу с официального сайта и начните установку.
- Во время установки откажитесь от дополнительных программ по типу антивируса AVG.
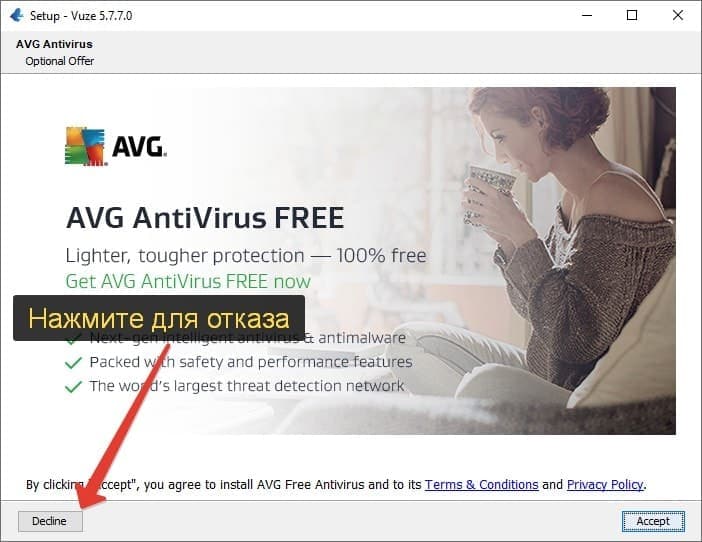
- Завершите процедуру и выберите соответствующий пункт в меню «Файл».
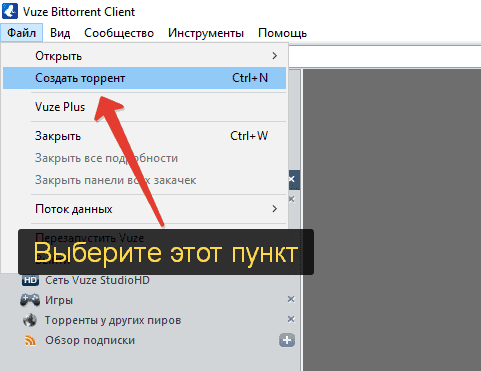
- Выберите режим «Децентрализованный трекер сети…» и кликните по кнопке «Далее».
- Нажмите «Добавить папку» и выберите каталог, который хотите передать на другой компьютер.
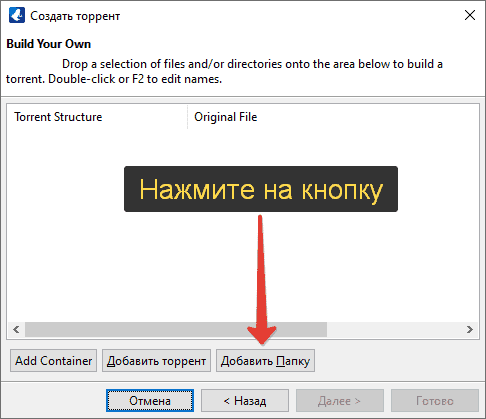
- Поочередно кликните по кнопкам «Далее» и «Готово».
Torrent-файл для загрузки появится рядом с выбранным каталогом.
qBittorrent
Если предыдущие программы вам по каким-либо причинам не подошли, то обратите внимание на этот торрент-клиент. qBittorrent распространяется полностью бесплатно и не имеет рекламы. Проект живет за счет пожертвований.
Инструкция по использованию:
- Вызовите меню «Сервис».
- Кликните по первому пункту.
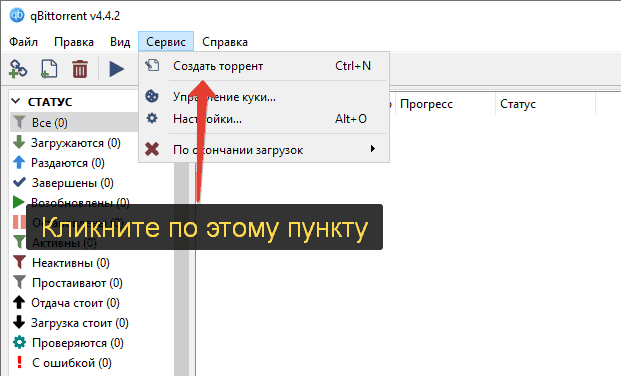
- Выберите папку в новом окне и создайте торрент.
- Сохраните его в удобное место.
- Откройте торрент на другом ПК и загрузите его.
Transmission
Transmission – альтернативный торрент-клиент без какой-либо рекламы. Главное его достоинство – чрезвычайно маленький размер при том, что все необходимые функции доступны и работают отлично. Принцип работы с ним абсолютно тот же самый, что был описан ранее. Заострять внимание на этом не будем.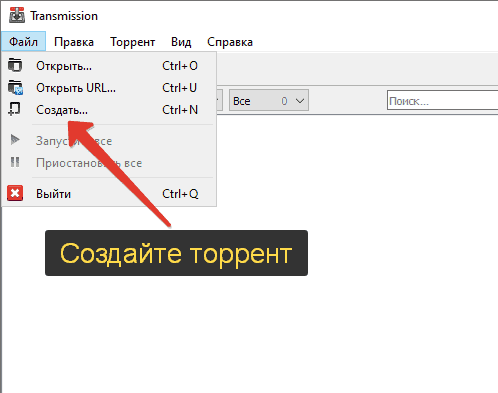
Программы для удаленного доступа
Существует множество программ для удаленного управления компьютером, например, для администрирования серверов, решения различных проблем и т. д. Зачастую в таких программах предусмотрена функция для передачи тяжелых файлов. Именно о ней мы сейчас и поговорим.
Перечисленные программы являются бесплатными для персонального использования.
TeamViewer
TeamViewer – одна из старейших программ для удаленного доступа. Отличается простотой использования, но может не работать на старых версиях Windows.
Пошаговая инструкция:
- Установите TeamViewer на обоих компьютерах или ноутбуках.
- На одном в главном окне программы смените режим с «Удаленное управление» на «Передача файлов».
- Введите ID от другого ПК и подключитесь к нему с помощью пароля.
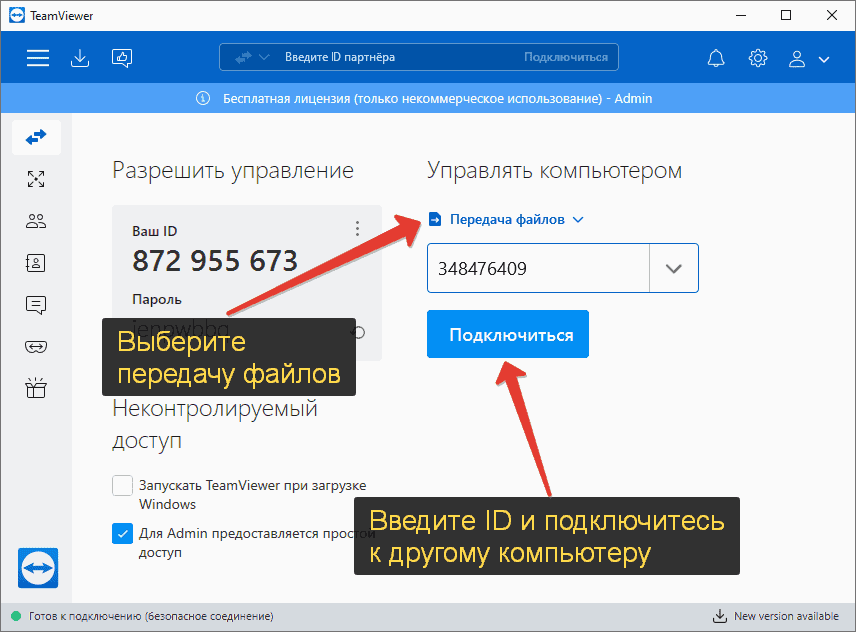
- Перешлите любой документ с помощью появившегося Проводника.
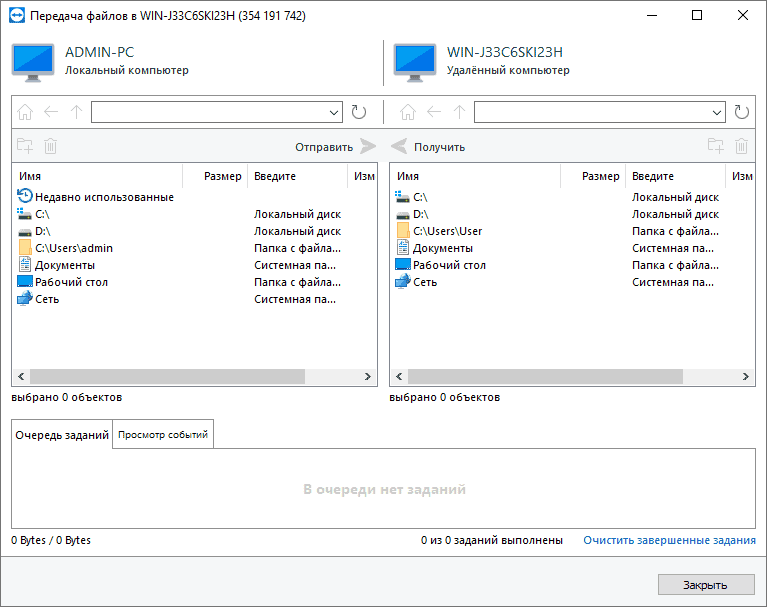
AnyDesk
AnyDesk – более современный софт для удаленного доступа. При этом программа может работать даже на Windows XP, что явно относится к ее плюсам. А в плане использования она такая же простая.
- Скачайте AnyDesk с официального сайта и откройте «AnyDesk.exe» на каждом ПК.
- Введите на одном ПК номер другого. Он указан в графе «Это рабочее место».
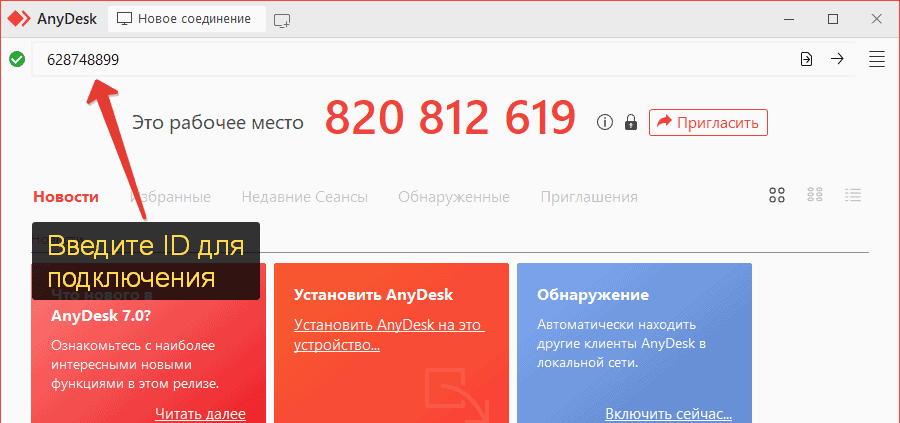
- Нажмите «Enter» для подключения.
- Примите доступ на втором ПК.
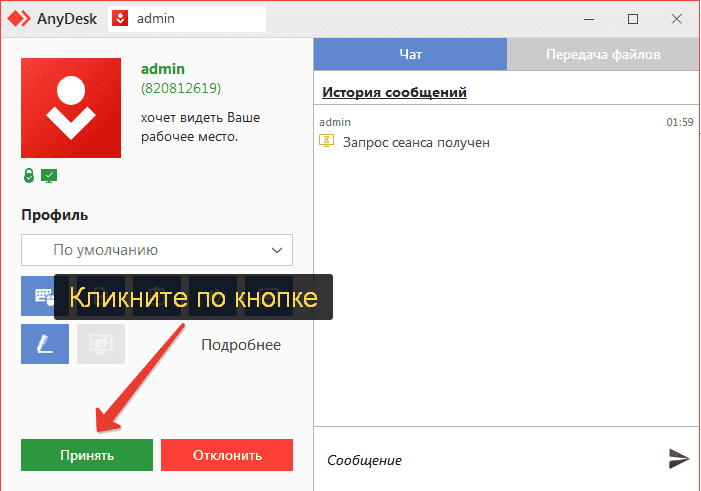
- Активируйте функцию «Обзор файлов» на верхней панели.
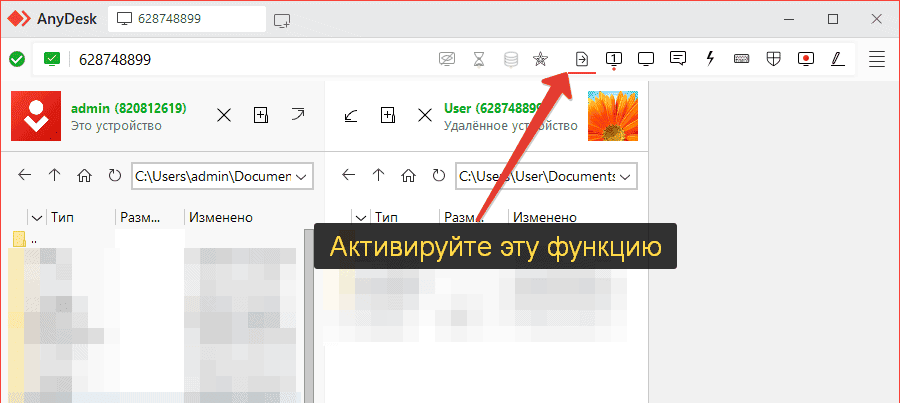
- Перекиньте нужные файлы, например, видео большого размера.
AeroAdmin
AeroAdmin – программа для удаленного доступа от российского разработчика. Она отличается очень маленьким размером, удобным интерфейсом и не требует установки.
Инструкция по использованию:
- Запустите AeroAdmin и укажите IP другого ПК.
- Выберите «Файловый менеджер» для графы «Режим подключения».
- Кликните по кнопке подключения.
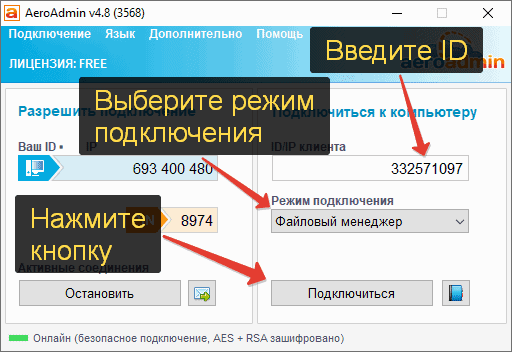
- Начните передачу данных.
Файлообменники и облачные диски
В Интернете есть множество разнообразных файлообменников и облачных хранилищ, которые подходят для обмена данными. Этот вариант не такой быстрый, как два предыдущих, но зачастую более удобный, ведь не нужно ничего устанавливать на компьютер. Давайте разбираться, как передать файл через Яндекс.Диск и другие сервисы.
Принцип действия везде одинаковый:
- Откройте облачное хранилище и добавьте туда документ.
- Получите ссылку и перешлите его другу.
- Ему нужно открыть эту ссылку и запустить загрузку.
Зачастую достаточно открыть сайт с облачным хранилищем и перетащить файл из Проводника в окно браузера, чтобы добавить его.
Яндекс.Диск
Данное облачное хранилище окажется очень полезным, если у вас уже какой-нибудь аккаунт от сервиса Yandex: от почты, карт, Дзена и т. д. Для загрузки:
- Откройте Яндекс.Диск в браузере.
- Кликните по желтой кнопке.
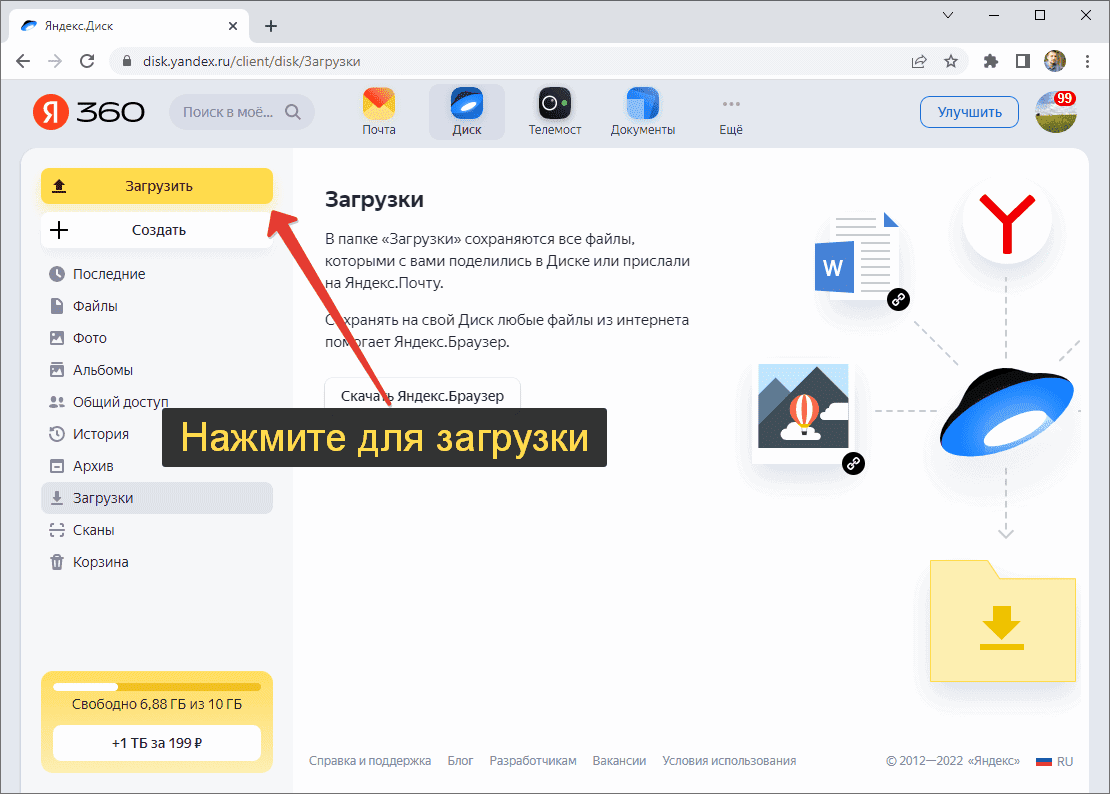
- Выберите нужные файлы или каталог целиком в Проводнике.
- Дождитесь их загрузки на сайт.
- Выделите только что добавленный файл кликом мыши.
- Нажмите «Поделиться» на панели инструментов.
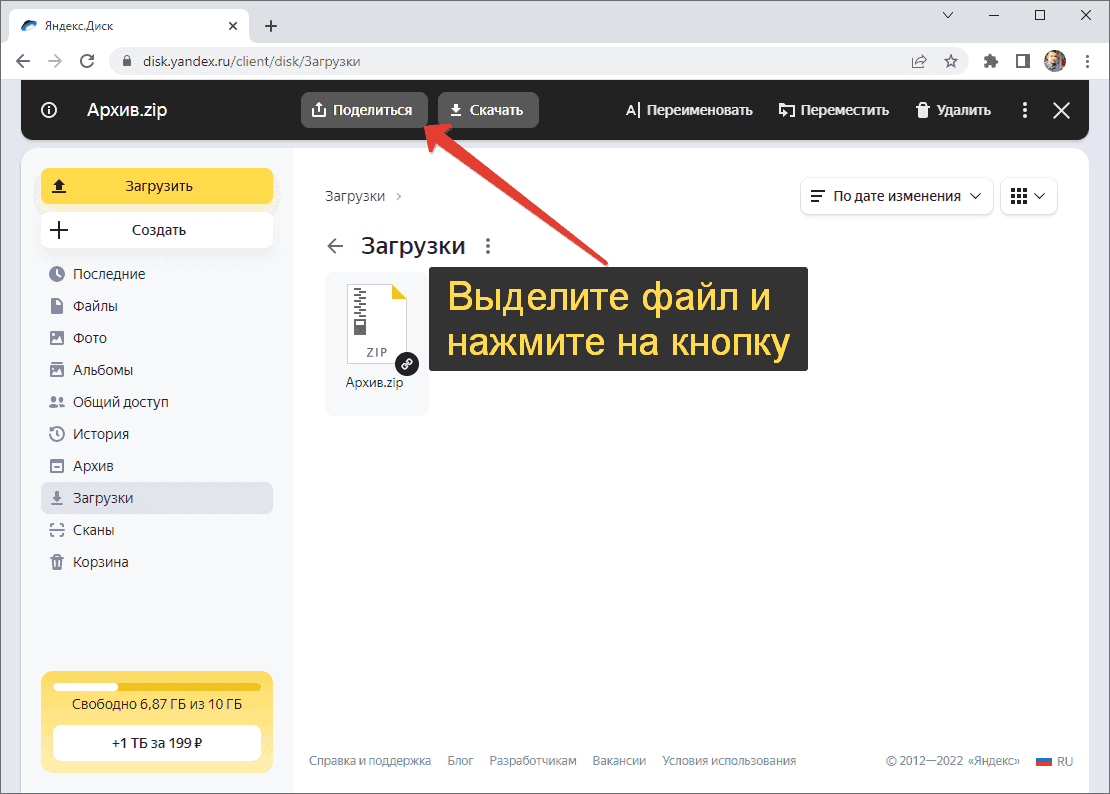
- Скопируйте и отправьте ссылку на загрузку.
При загрузке файлов объемом 2 ГБ и больше может потребоваться установка программы для ПК. В случае размера до 2 ГБ никаких проблем не будет.
Google Drive
Google Диск тоже требует вход в учетную запись Google для использования данного веб-сервиса.
Инструкция:
- Перейдите по ссылке на Google Drive и войдите в учетную запись, если система попросит.
- Кликните по кнопке «Создать».
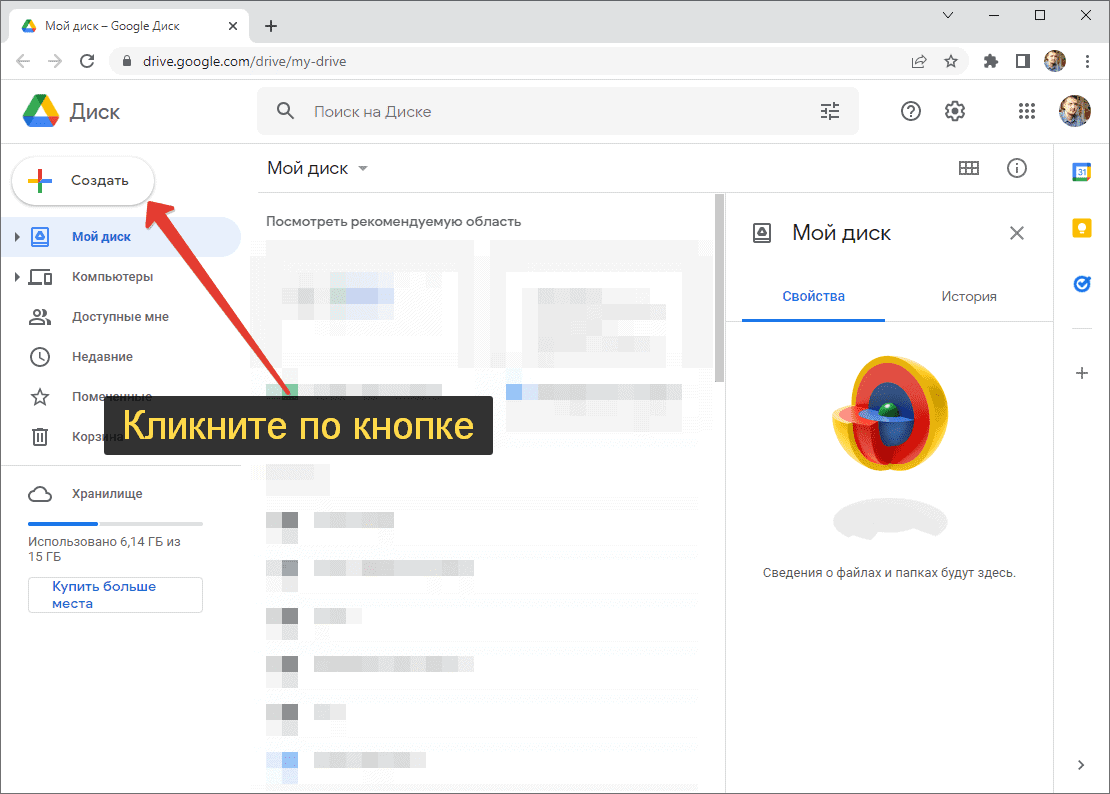
- Загрузите файл или папку с несколькими файлами.
- Дождитесь окончания процесса.
- Кликните правой кнопкой мыши по новому элементу в списке.
- Выберите пункт «Получить ссылку».
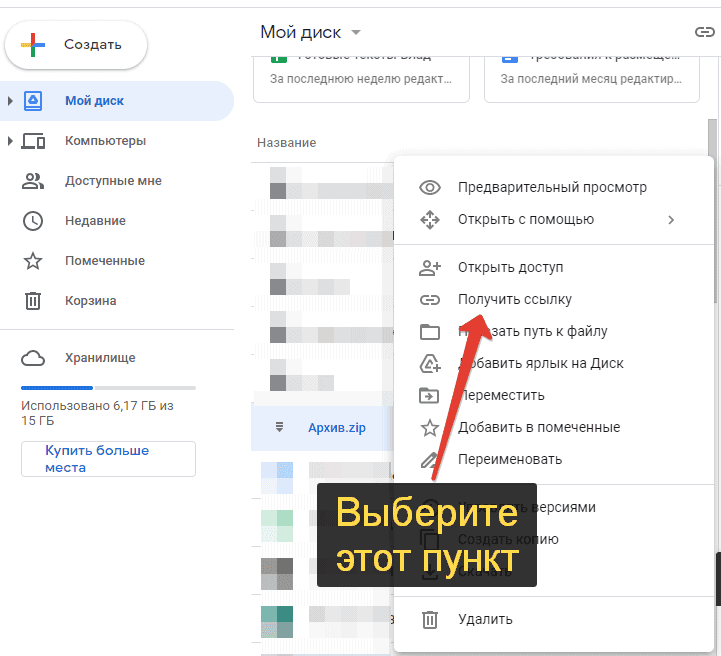
- Скопируйте и отправьте ссылку.
MEGA
MEGA – достаточно популярный онлайн-сервис для передачи файлов с высокой скоростью загрузки и большим акцентом на надежность. Его использование возможно только после регистрации.
Инструкция:
- Посетите официальный сайт и зарегистрируйтесь, если еще этого не сделали.
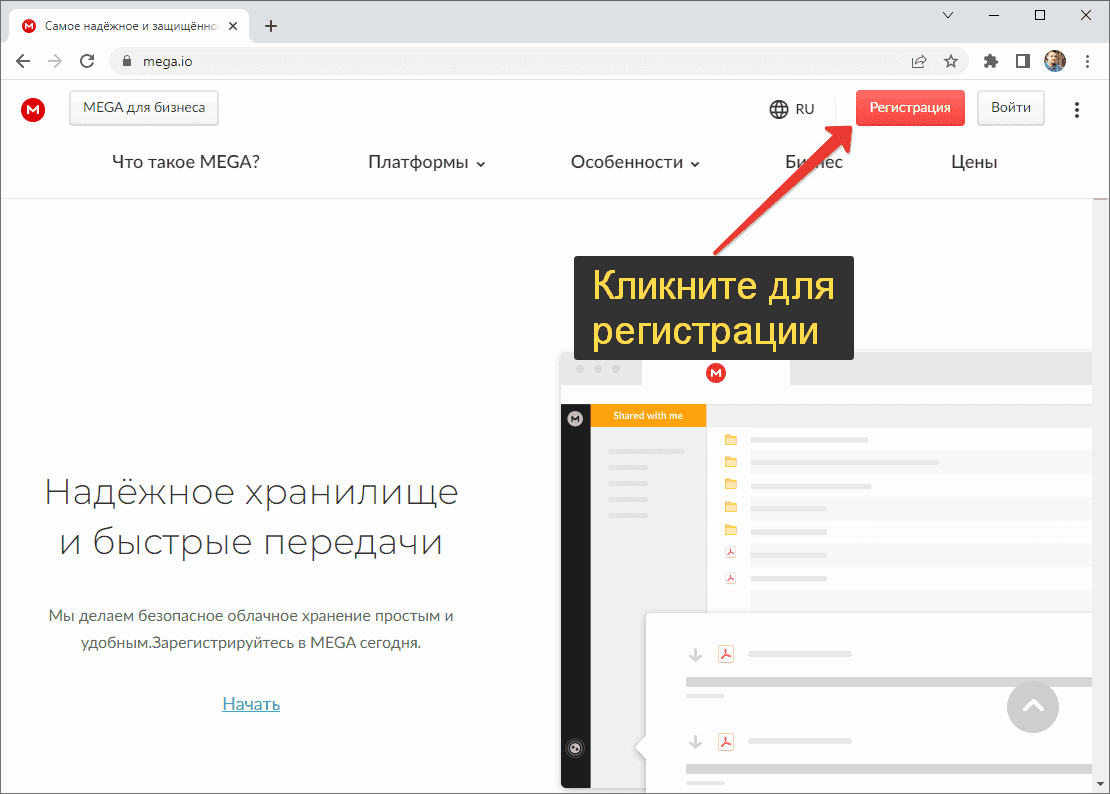
- Откройте страницу облачного хранилища.
- Наведите курсор мыши на кнопку «Загрузить…» и выберите нужный вариант.
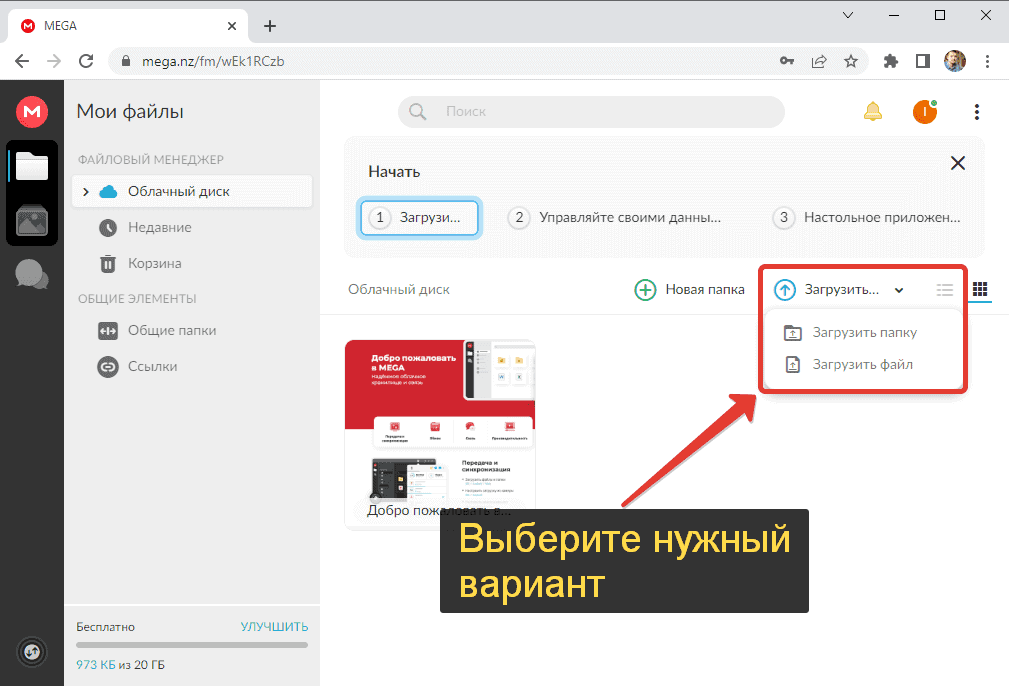
- Добавьте файл через Проводник.
- Наведите курсор мыши на новую иконку и вызовите меню.
- Выберите «Получить ссылку».
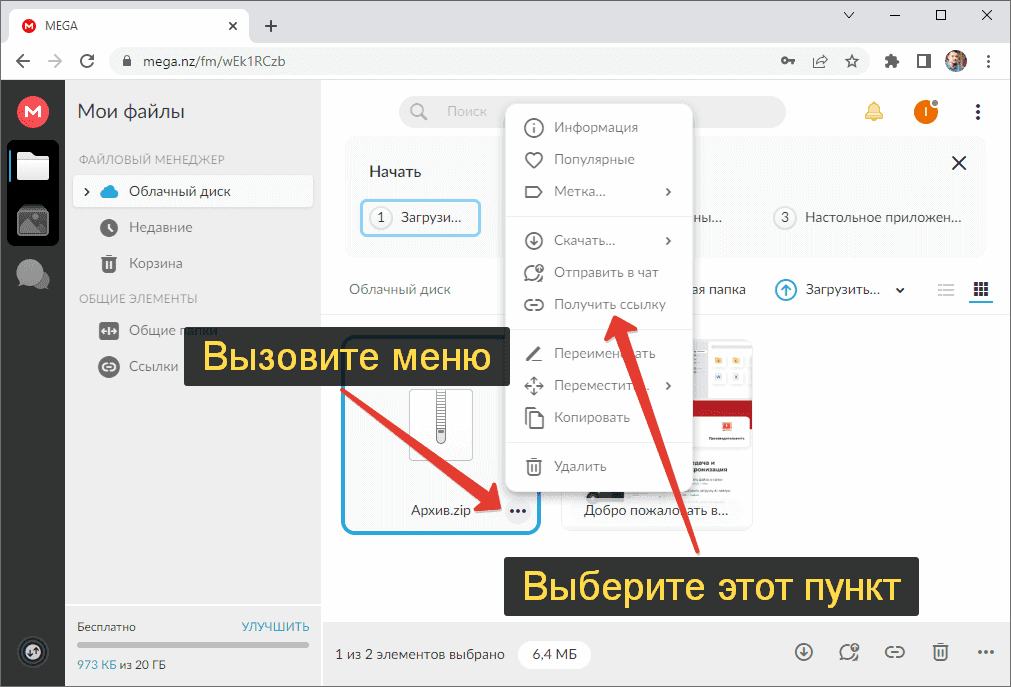
Облако Mail.ru
У компании Mail.ru есть собственное облачное хранилище. Для его использования подойдет электронная почта или аккаунт от соцсети ВКонтакте, что очень удобно.
Инструкция:
- Перейдите на сайт облака и кликните по иконке справа.
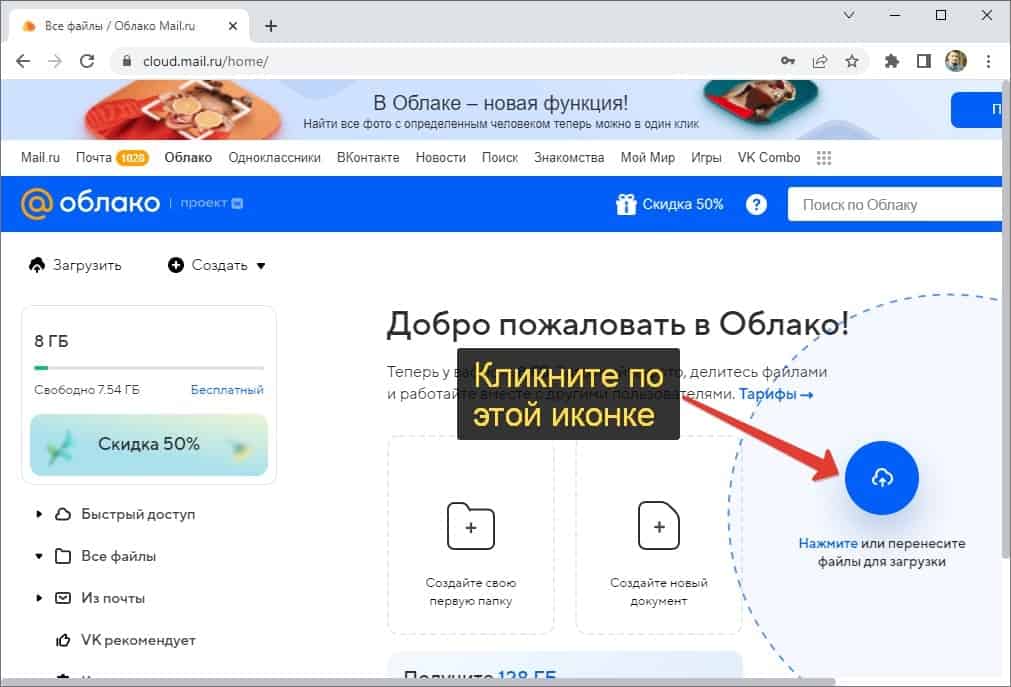
- Добавьте тяжелый файл, которым вы хотите поделиться.
- Наведите курсор мыши на новый значок и кликните по иконке «Поделиться…».
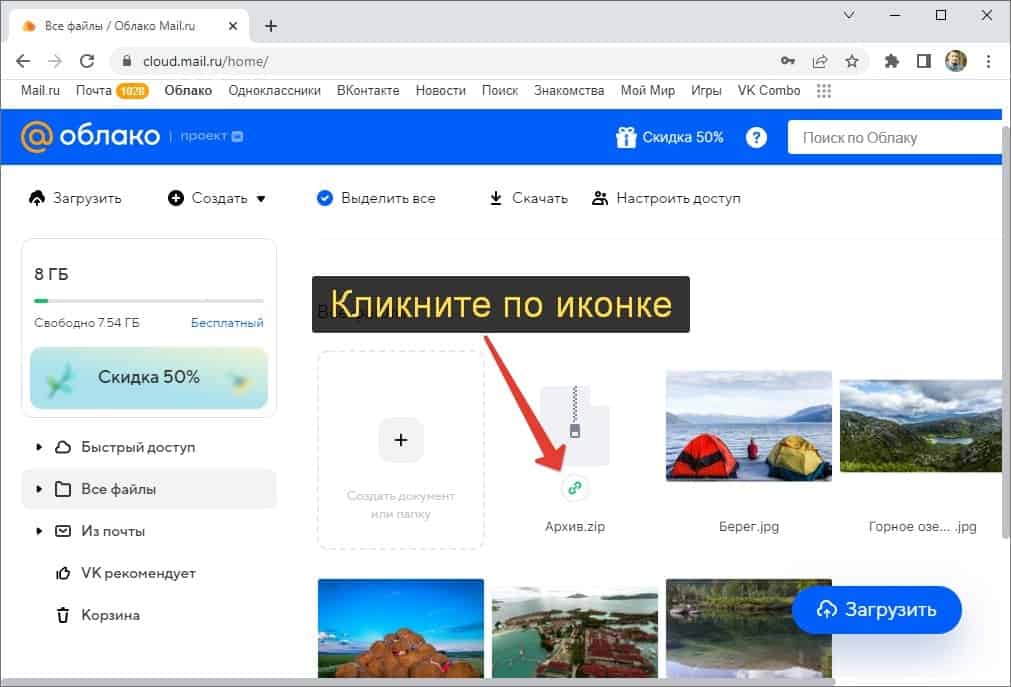
- Скопируйте и отправьте ссылку.
У облачного хранилища Mail.ru есть ограничение – в бесплатном тарифе нельзя добавлять файлы объемом больше 2 ГБ. Для этого нужно переходить на платную подписку.
Dropbox
Это еще одно облако с достаточно высокой скоростью, но в бесплатной версии дается только 2 ГБ хранилища. Для использования требуется регистрация, но можно войти с помощью аккаунта Google.
Инструкция:
- Посетите сайт Dropbox Transfer и авторизуйтесь.
- Кликните по синей кнопке и выберите подходящий вариант.
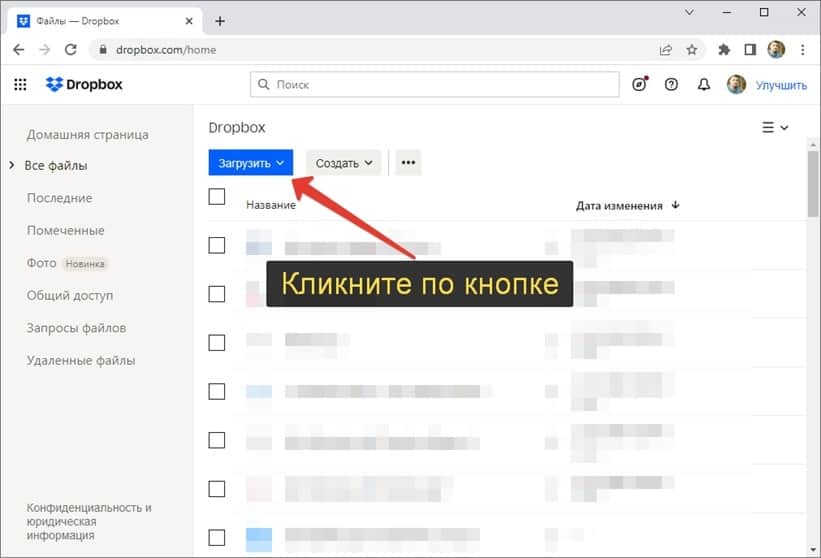
- Добавьте документ, который планируете переслать.
- Наведите на него курсор мыши и выберите «Копировать ссылку».
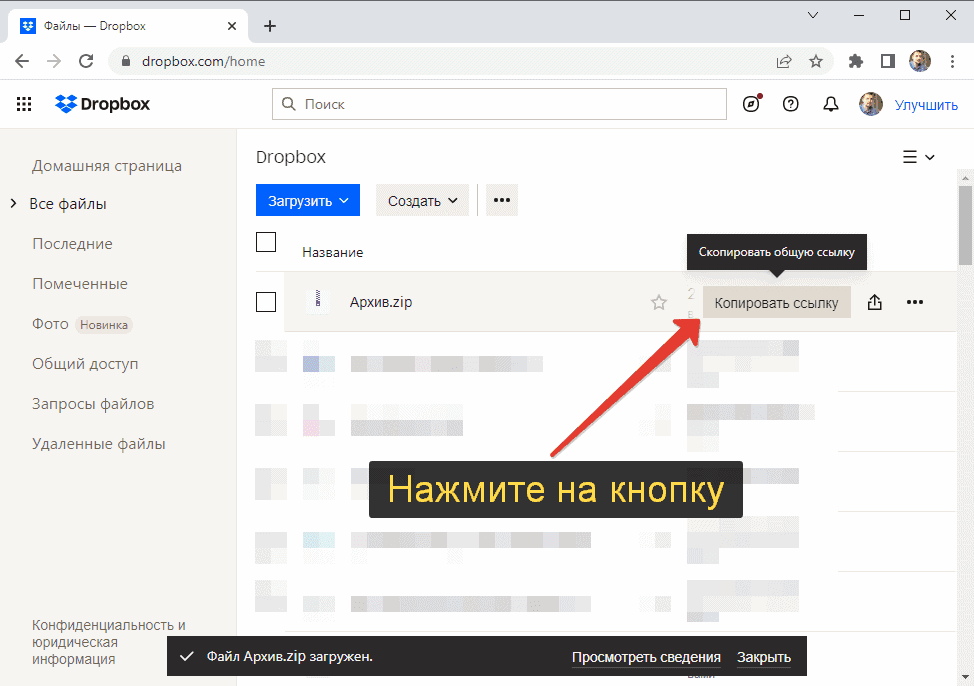
Send Anywhere
Send Anywhere – достаточно удобный сервис для обмена файлами, который не требует регистрации. Для его использования:
- Откройте сайт и кликните по иконке с плюсиком.
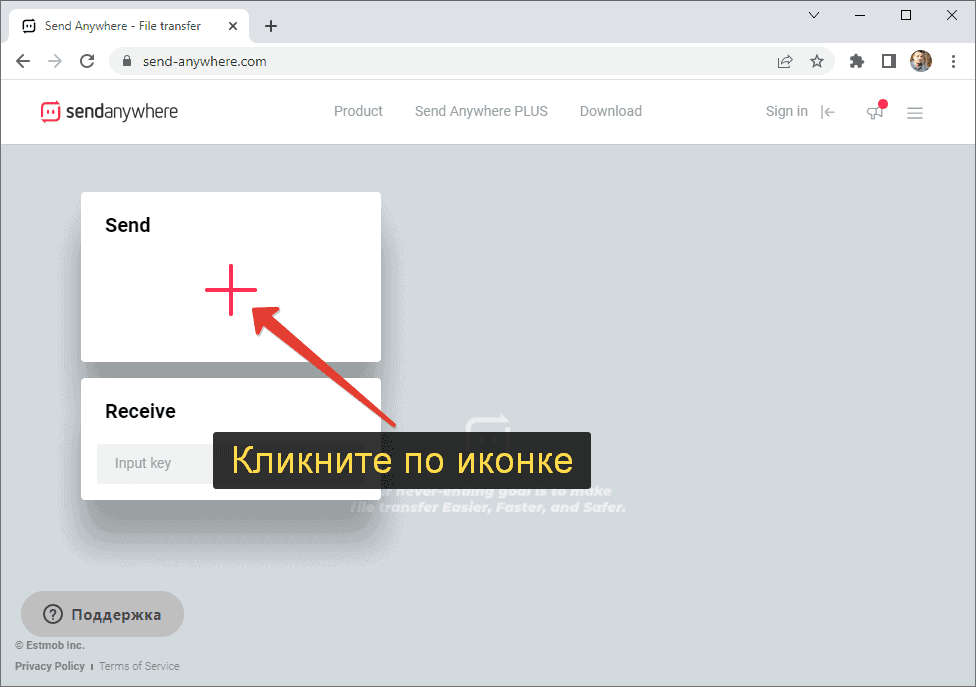
- Добавьте файл и нажмите кнопку «Send».
- Запишите 6-значный код и перешлите его знакомому.
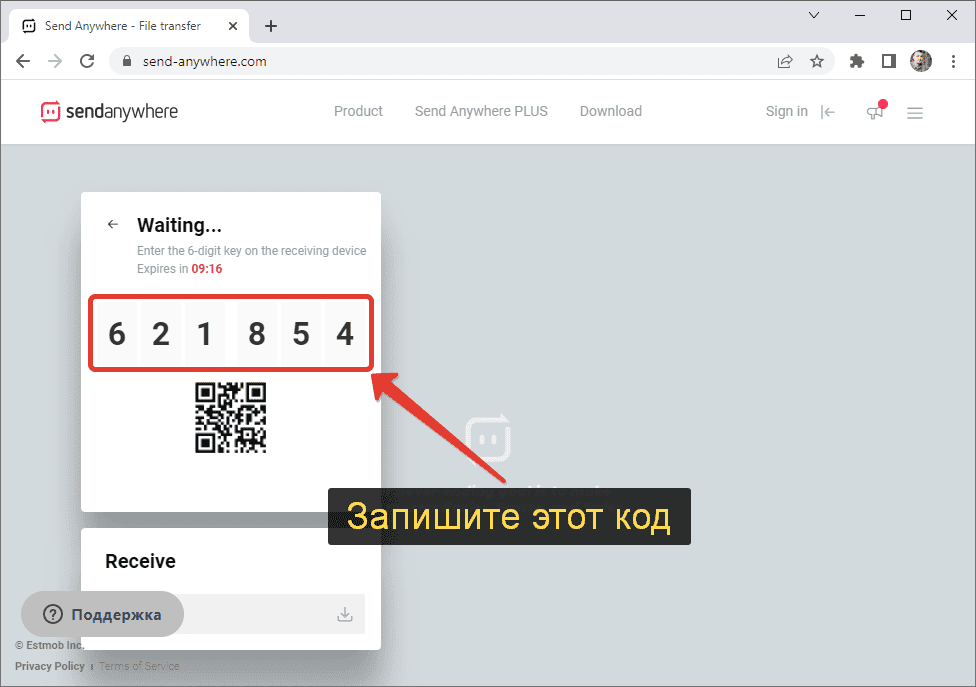
На втором ПК нужно открыть сайт Send Anywhere, ввести код в графу «Receive», нажать «Enter» на клавиатуре и запустить скачивание.
DropMeFiles
Это предельно простой в использовании сервис, где вы можете без регистрации загрузить любой документ, а потом получить на него ссылку.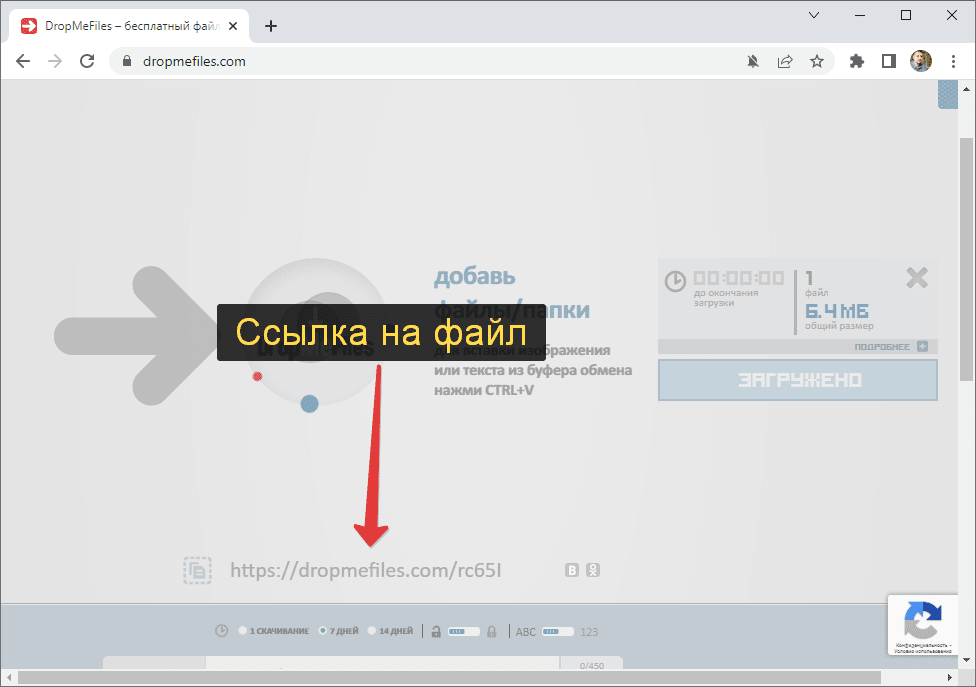
При этом вы можете ограничить скачивания по количеству или по времени с помощью нижней панели.
При открытии сайта может потребоваться ввод капчи.
TransferXL
TransferXL позволяет буквально в несколько кликов загрузить большой файл (до 200 ГБ) в облако, к которому будет доступ только по ссылке. При этом нужно выбрать режим «Share public link» и указать свою почту, а затем нажать кнопку «Transfer…».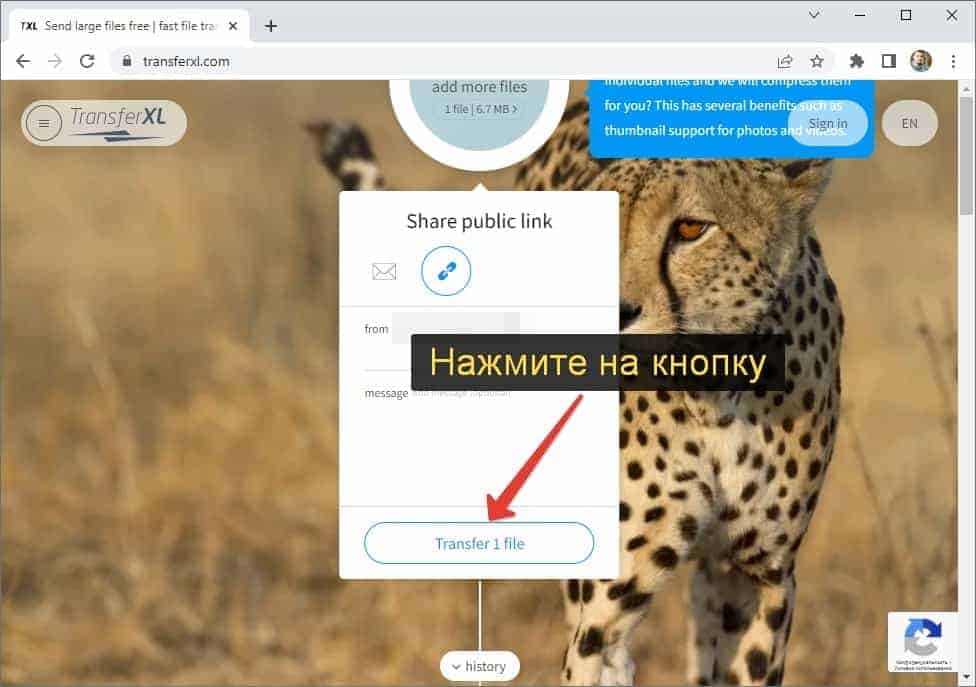
Transfer Now
Данный сервис очень похож на предыдущий, но имеет русский перевод. После добавления файла через Transfer Now выберите «Создать ссылку», укажите эл. почту и нажмите «Переслать».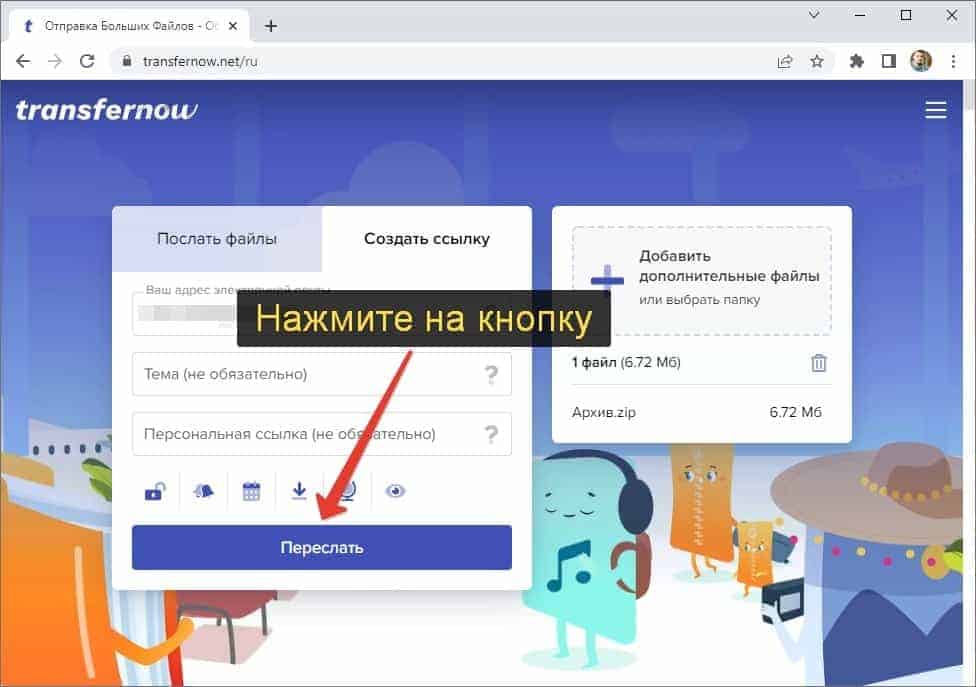
FilePizza
Это онлайн-сервис для прямой передачи файлов с помощью сетей P2P, о которых мы говорили в начале статьи. А значит, вам нельзя закрывать страницу браузера, пока другой пользователь не завершит загрузку.
Инструкция:
- Посетите сайт FilePizza и нажмите «select a file».
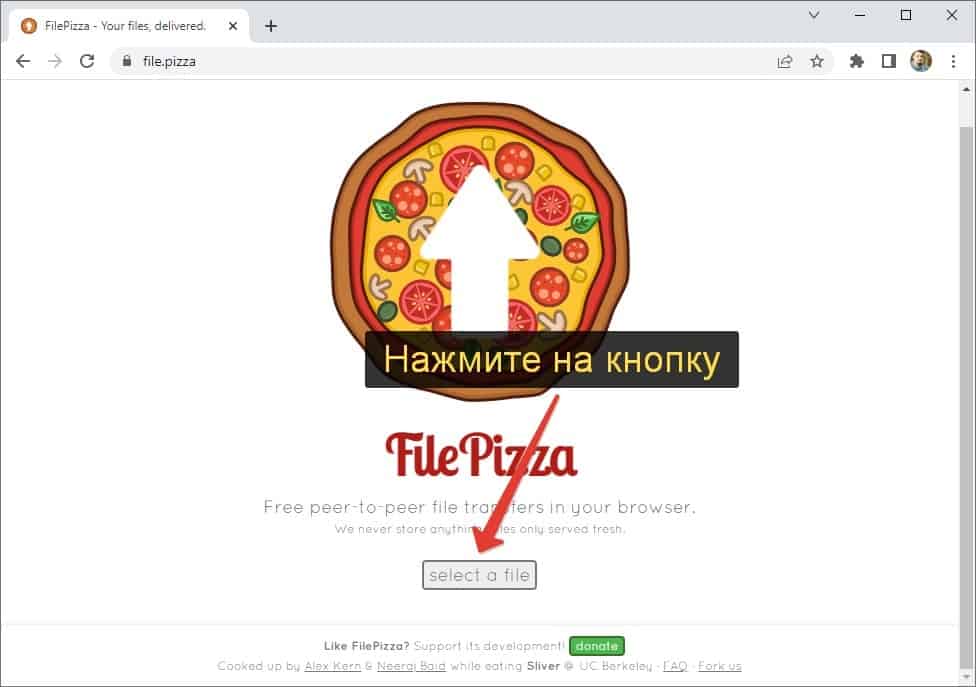
- Добавьте файл в Проводнике.
- Скопируйте ссылку и отправьте ее другому человеку.
- Подождите, пока он не завершит загрузку.
Забавный факт: в ссылке на загрузку на английском языке записаны начинка, соус и специи для пиццы.
JustBeamIt
У данного сервиса интересный принцип работы – загрузка вашего файла не начнется, пока другой пользователь не подтвердит скачивание. Сделано это из соображений безопасности.
Инструкция по использованию:
- Перейдите на сайт JustBeamIt.
- Кликните по картинке с парашютом, чтобы загрузить файл.
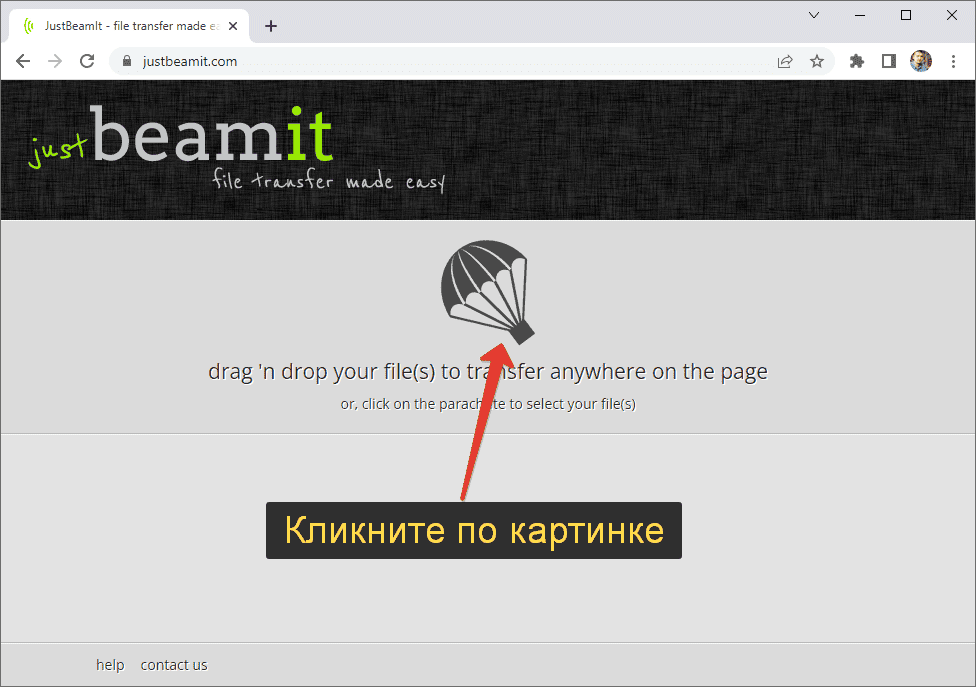
- Нажмите на зеленую кнопку «Create Link».
- Скопируйте и отправьте ссылку.
- Дождитесь загрузки.
FileConvoy
Несмотря на достаточно устаревший интерфейс, сайт окажется очень полезным, когда вам нужно быстро отослать большой по объему документ, архив, видеоролик и т. д. Для его использования:
- Перейдите на страницу FileConvoy.
- Загрузите нужный файл с помощью серой кнопки.
- Поставьте галочку для пункта «Check if you have…».
- Нажмите на кнопку «Upload».
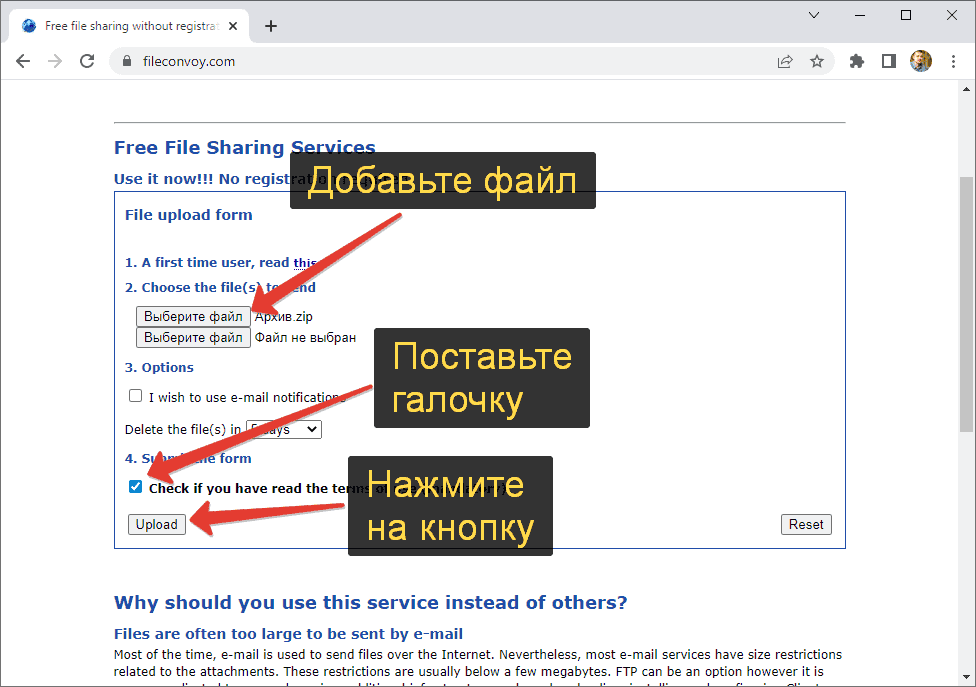
- Получите и отправьте ссылку.
FromSmash
Smash – стильный веб-сервис, где можно в несколько кликов перекинуть файл или целую папку своему знакомому. Для этого:
- В браузере откройте сайт FromSmash.
- Кликните на центральную кнопку для добавления файла или зажмите ее для добавления каталога.
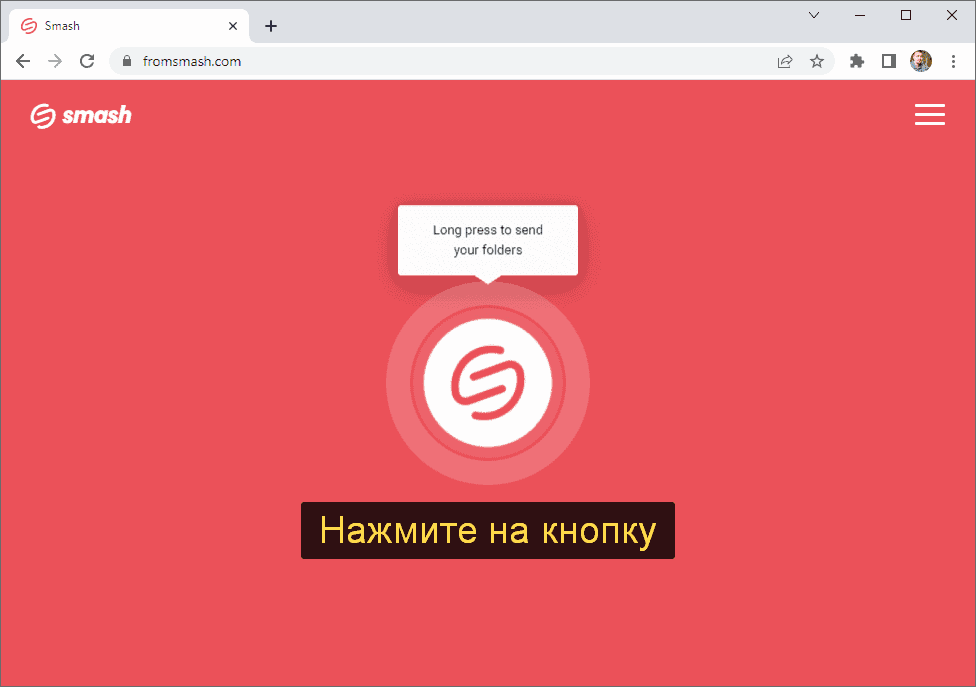
- Перейдите на вкладку «Link» и укажите электронную почту в графе «Your email».
- Кликните на кнопку «Get a link».
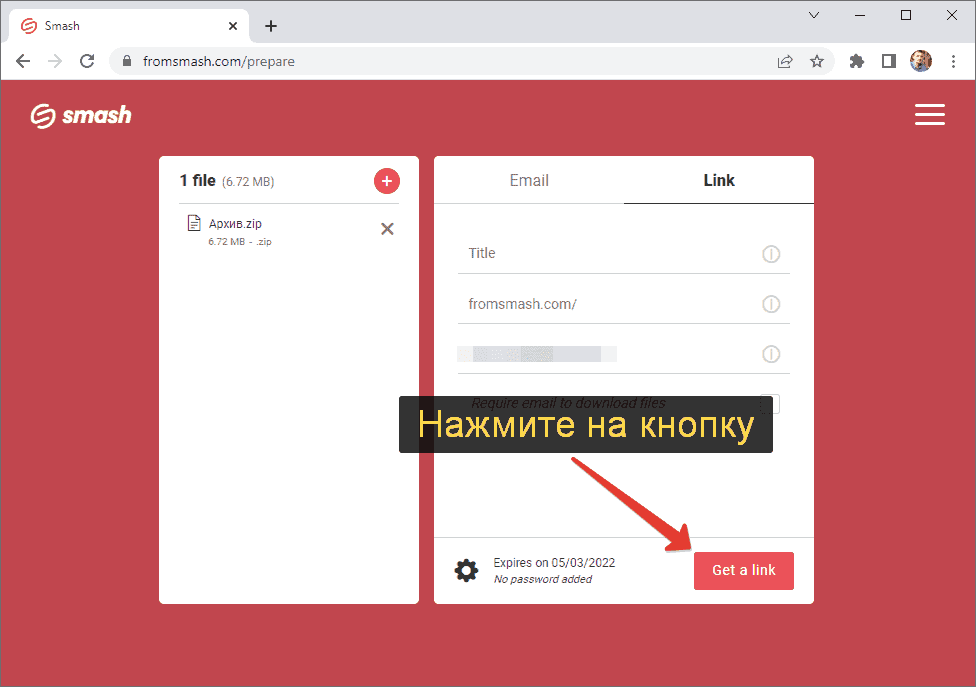
- Скопируйте и отправьте полученную ссылку.
У сервиса Smash нет ограничений по размеру, но при загрузке файлов больше 2 ГБ возможно дополнительное ожидание из-за очереди.
MailBigFile
С помощью данного сервиса можно загрузить файл в облачное хранилище и сразу же отослать на него ссылку по электронной почте.
Инструкция:
- Перейдите на эту страницу.
- Кликните по кнопке «My Device» и добавьте файл.
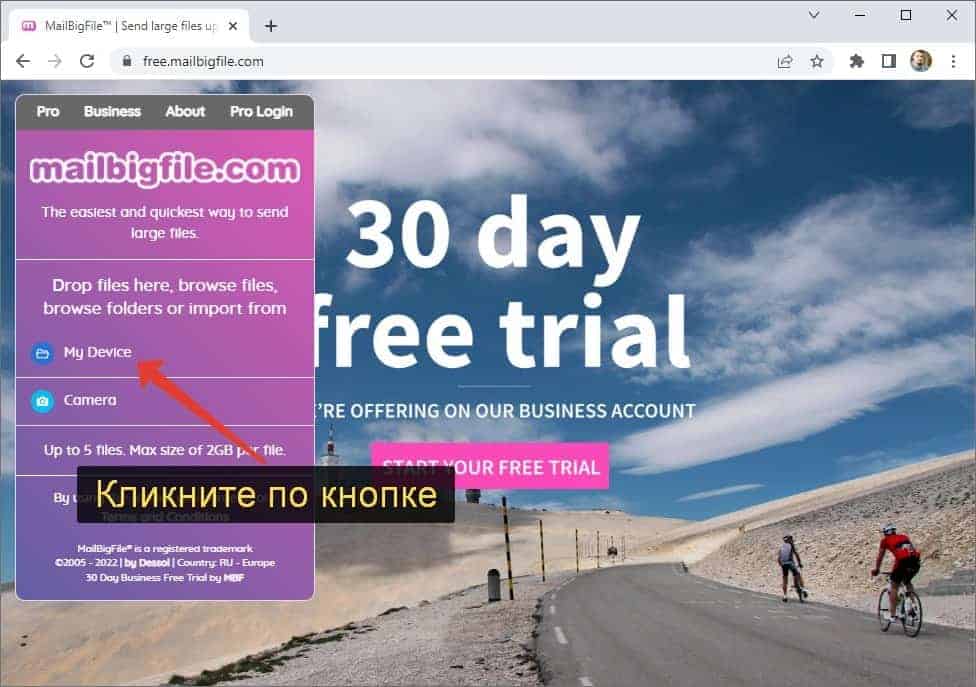
- Сначала введите свой email-адрес, а потом email другого человека, кому вы хотите скинуть ссылку.
- Нажмите на кнопку «Send» и дождитесь загрузки.
- Перейдите на свою почту и подтвердите эту процедуру.
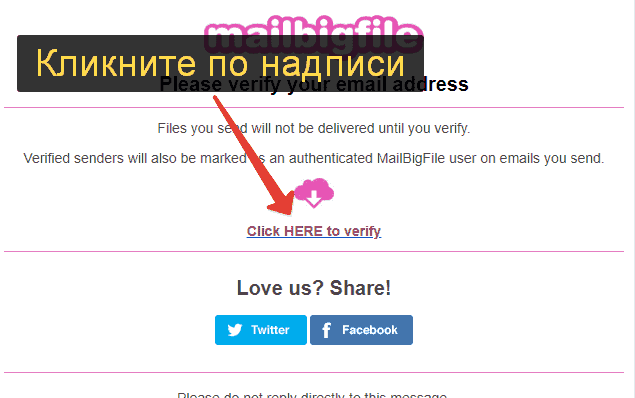
Сразу же после этого получателю придет письмо на указанный email-адрес.
pCloud Transfer
По аналогии с предыдущим сервисом, pCloud Transfer сразу же после загрузки файла отправляет ссылку на его скачивание на указанную электронную почту.
Инструкция по использованию:
- Добавьте файл на сайте.
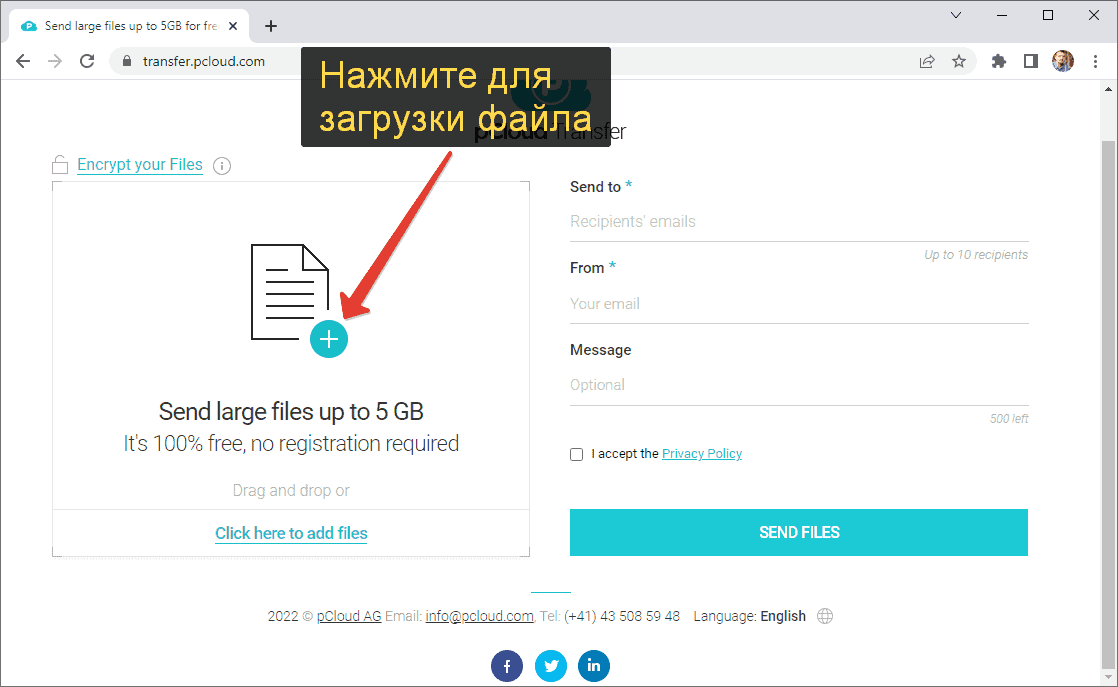
- В «Send to» введите email получателя, в «From» – свою почту.
- Отметьте галочкой пункт «I accept the…» и нажмите на кнопку «Send files» для отправки.
- Подтвердите свою электронную почту.
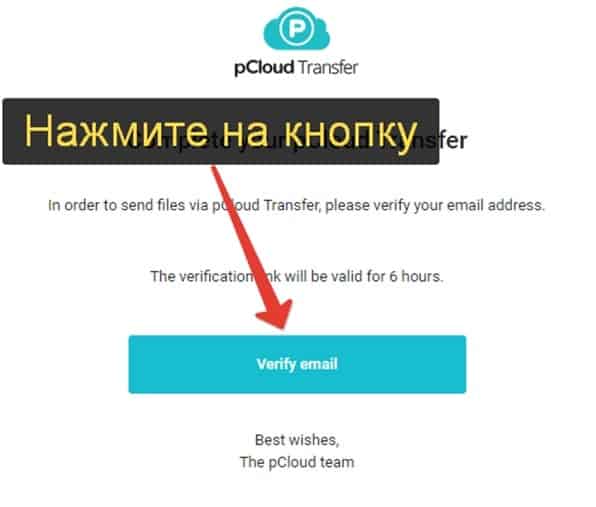
GoFile.io
Это еще один удобный сервис для обмена любыми данными, например, архивами или видеофайлами. Он не требует регистрации и очень прост в использовании.
Пошаговая инструкция:
- Откройте сайт gofile.io и перейдите на вкладку «Upload Files».
- Кликните по кнопке «Add Files» для загрузки файла.
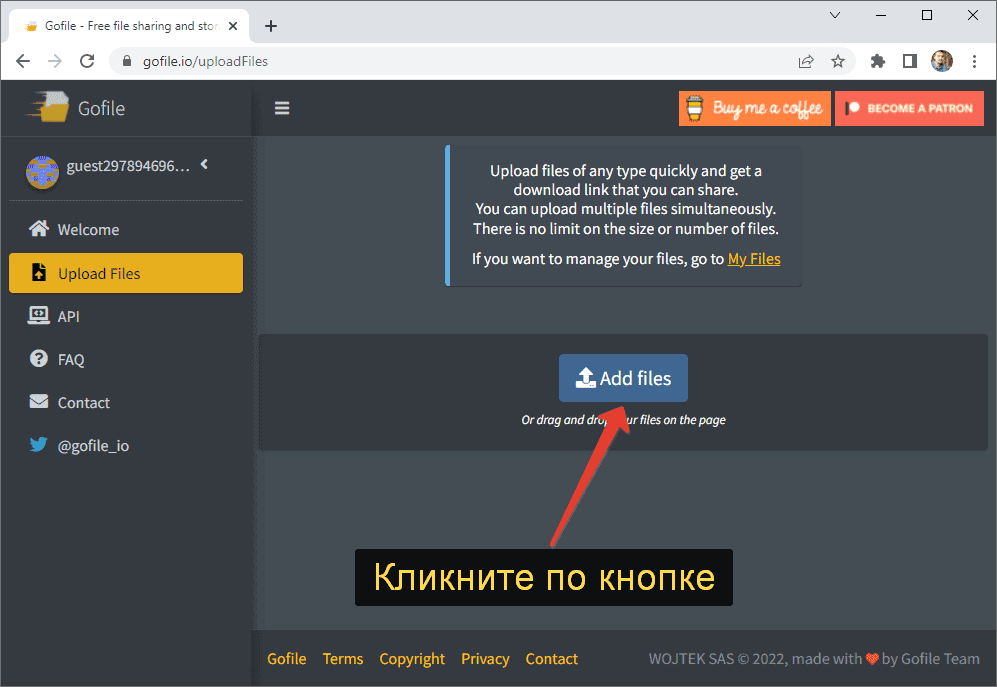
- Скопируйте и перешлите ссылку
PlusTransfer
Пересылать файлы до 5 ГБ получится с помощью данного сервиса:
- Откройте страницу PlusTransfer и кликните по большой кнопке для добавления файла.
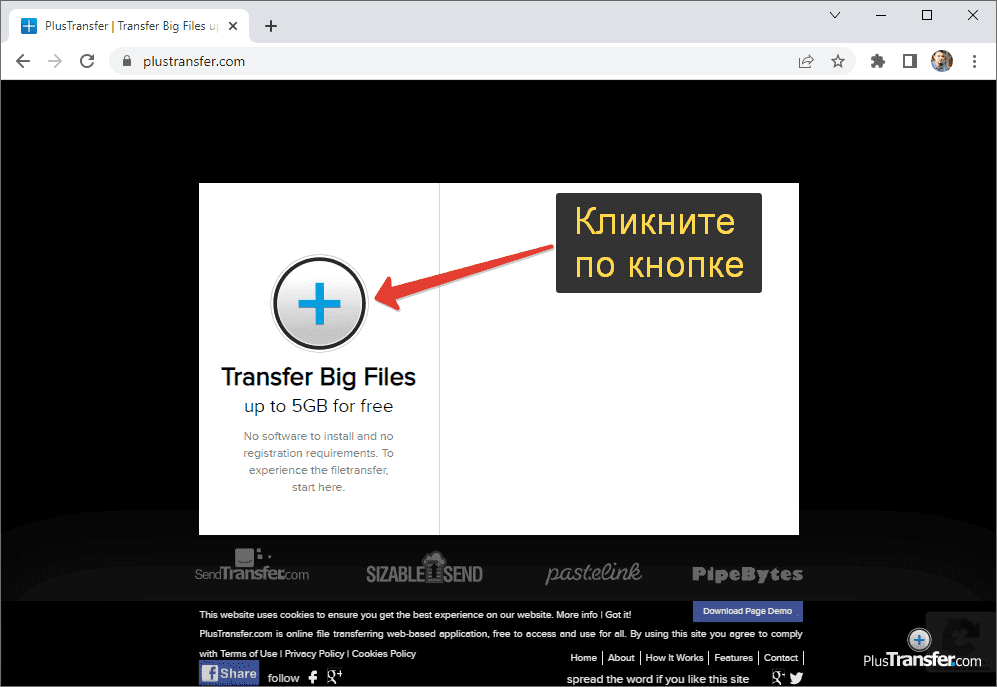
- Выберите, до какой даты он будет храниться на сайте, и нажмите «Next».
- В «Add Your Email» введите свою почту, в «Send to…» – почту получателя.
- Кликните по синей кнопке.
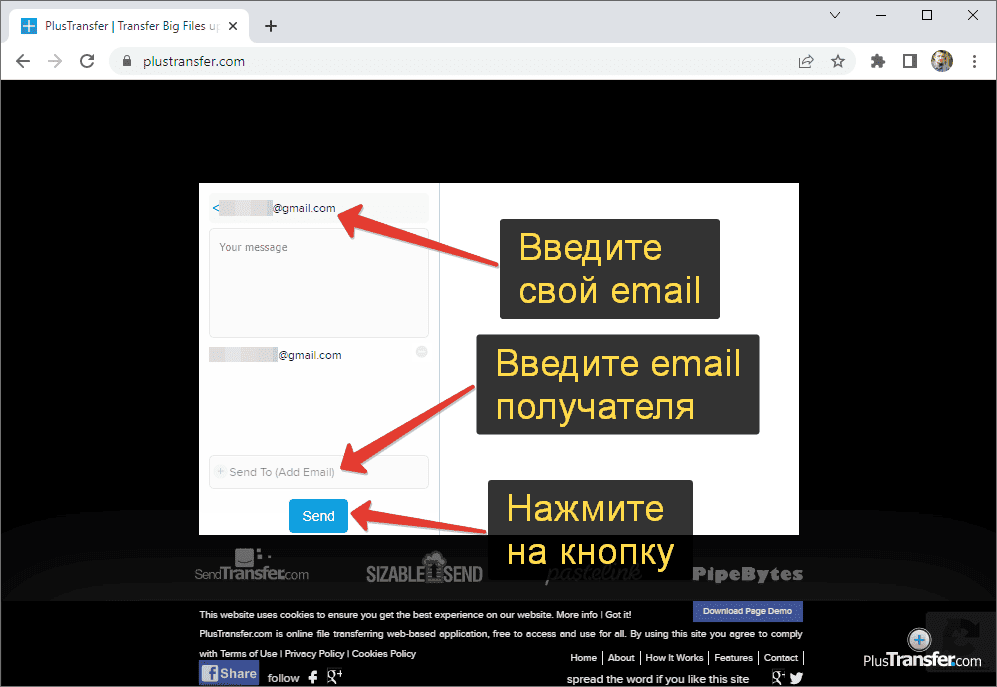
ToffeeShare
ToffeeShare – предельно простой в использовании сервис, который сразу же после загрузки файла выдает ссылку на его скачивание. Регистрироваться, указывать почту и любые другие данные для этого не требуется.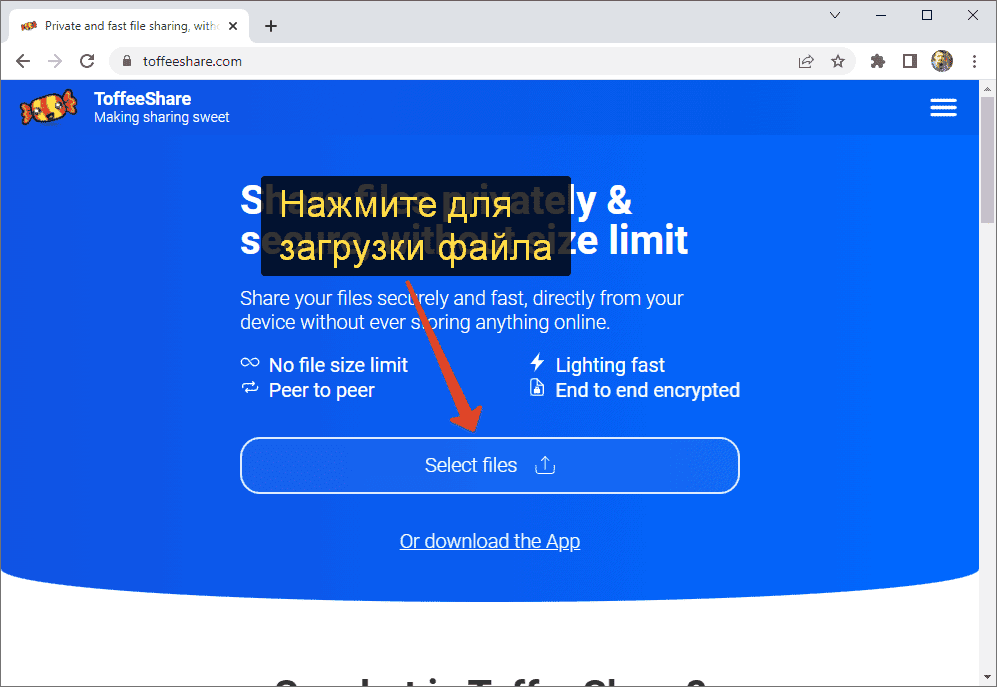
JUMBOmail
Это последний способ передачи файлов, который мы упомянем в данной статье. JUMBOmail сохраняет документ в своем облаке, а затем отправляет закрытую ссылку на скачивания по указанной почте. Данные могут храниться или неделю, или полгода.
Инструкция по использованию:
- Перейдите на страницу сервиса.
- В графу «Получатель» введите email вашего знакомого.
- Затем укажите вашу электронную почту.
- Нажмите на кнопку «Отправить проверку».
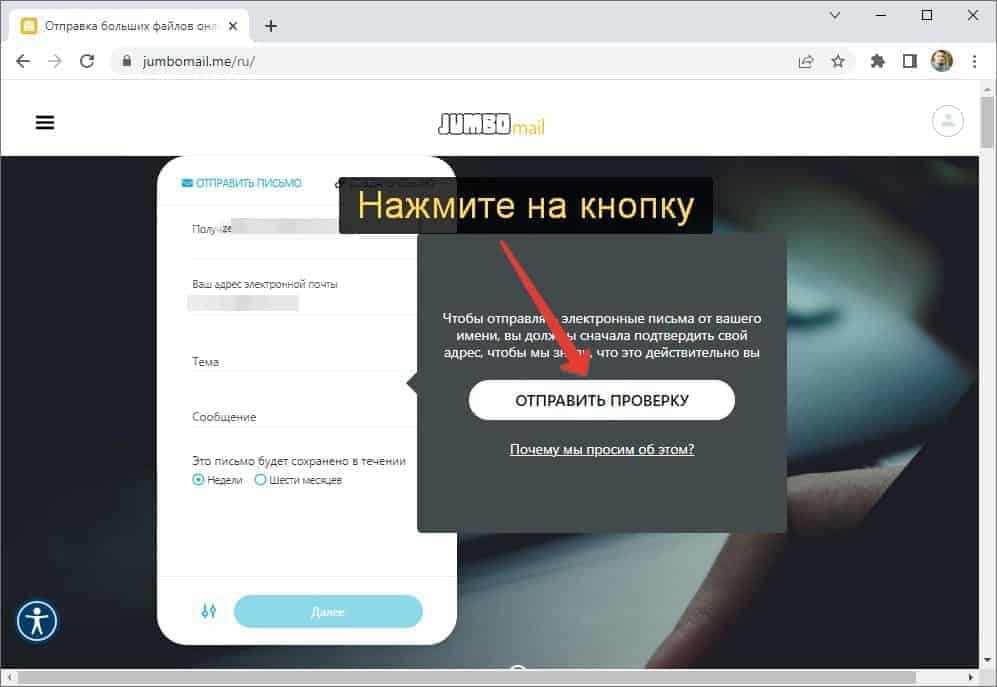
- Подтвердите email с помощью ссылки из полученного письма.
- Вернитесь ко вкладке JUMBOmail, выберите время хранения и кликните по кнопке «Далее».
- Загрузите файл на новой странице и подтвердите его отправку.
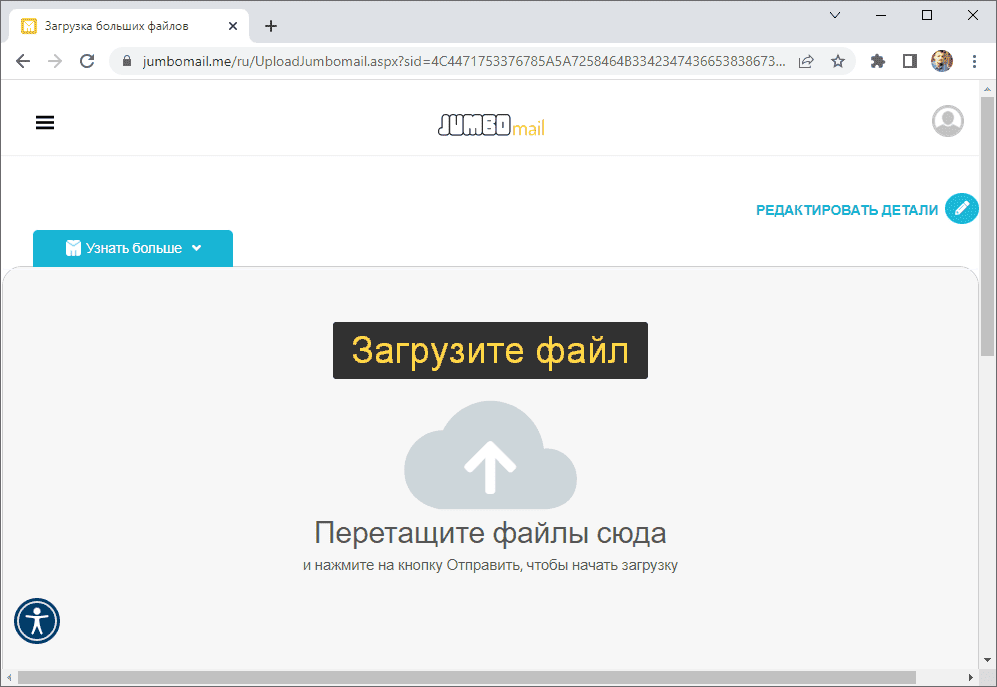
Также вы можете воспользоваться режимом «Создать ссылку», отправив URL не через электронную почту, а любым удобным способом, например, через мессенджер.
Итоги
Отправка больших файлов через Интернет может быть сложной задачей. Однако, используя правильные методы и инструменты, Вы сможете легко решить эту задачу. Независимо от того, решите ли Вы воспользоваться облачным хранилищем, онлайн-сервисом отправки файлов или протоколом передачи файлов, Вы сможете легко и просто отправлять большие файлы. Если у Вас есть надежное подключение к Интернету, Вы сможете быстро и безопасно отправить свои файлы.
Читайте далее:





