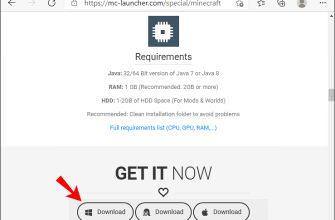Невозможность использовать предпочитаемые элементы управления в играх может сильно отвлекать. Многие геймеры привыкли играть в Minecraft с контроллером, и выпуск Java, не поддерживающий геймпады, может стать неприятным сюрпризом. К счастью, есть способ обойти это.

В этом руководстве мы объясним, как добавить поддержку контроллера в Java-версию Minecraft на компьютерах Windows 10, Mac и Linux. Кроме того, мы перечислим наиболее распространенные причины, по которым ваш контроллер не подключается, и поделимся инструкциями по добавлению поддержки контроллера в Minecraft Bedrock.
Как добавить поддержку контроллера в Minecraft Java
Как упоминалось выше, версия Minecraft Java Edition не поддерживает собственный контроллер. Таким образом, чтобы использовать его в игре, вам нужно установить сторонние моды. Одним из самых популярных модов для этой цели является Управляемый. Ниже вы найдете инструкции по настройке поддержки контроллеров в различных операционных системах.
Добавление поддержки контроллера в Minecraft в Windows 10
Давайте погрузимся сразу – чтобы добавить поддержку контроллера в Java Minecraft в Windows 10, выполните следующие действия:
- Перейдите на страницу Контролируемой установки и нажмите кнопку Загрузить.
- Дождитесь загрузки файла и дважды щелкните его, чтобы запустить процесс установки.
- Переместите управляемый файл в папку с модами Minecraft. Чтобы найти его, введите “AppDataRoaming.minecraftмоды” в поле поиска в меню «Пуск«.

- Откройте Minecraft Launcher и нажмите «Параметры запуска«, а затем нажмите «Добавить новый«.

- Заполните название вашей новой опции запуска (например, Контролируемая). Выберите версию Minecraft, для которой вы настраиваете контроллер.

- Щелкните значок со стрелкой рядом с Каталогом игр и выберите Управляемый файл, затем нажмите кнопку Открыть.
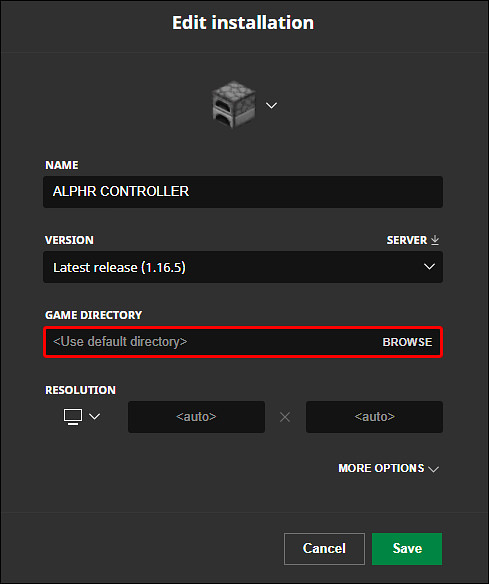
- Нажмите кнопку Сохранить и вернитесь в главное меню.
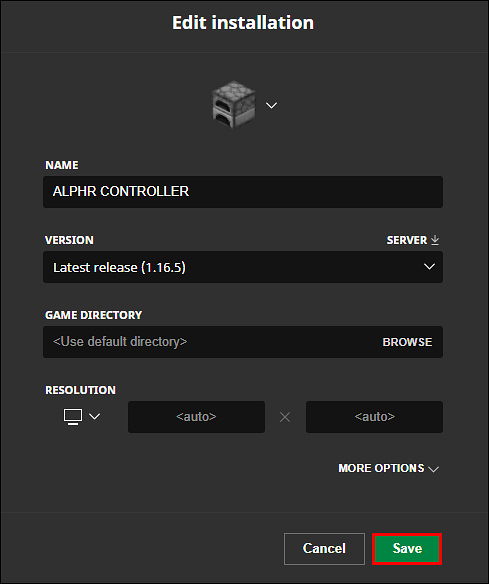
- Разверните меню рядом с кнопкой Воспроизведения и выберите управляемую версию, затем нажмите кнопку Воспроизвести.

Добавление поддержки контроллера в Minecraft на Mac
Чтобы использовать контроллер в Minecraft Java на Mac, следуйте приведенным ниже инструкциям:
- Перейдите на страницу Контролируемой установки и нажмите кнопку Загрузить.
- Дождитесь загрузки файла и дважды щелкните его, чтобы запустить процесс установки.
- Переместите управляемый файл в папку с модами Minecraft. Чтобы найти его, введите “~/Библиотека/Поддержка приложений/Minecraft/моды” в окне поиска Spotlight. Если у вас еще нет папки с модами, создайте ее.
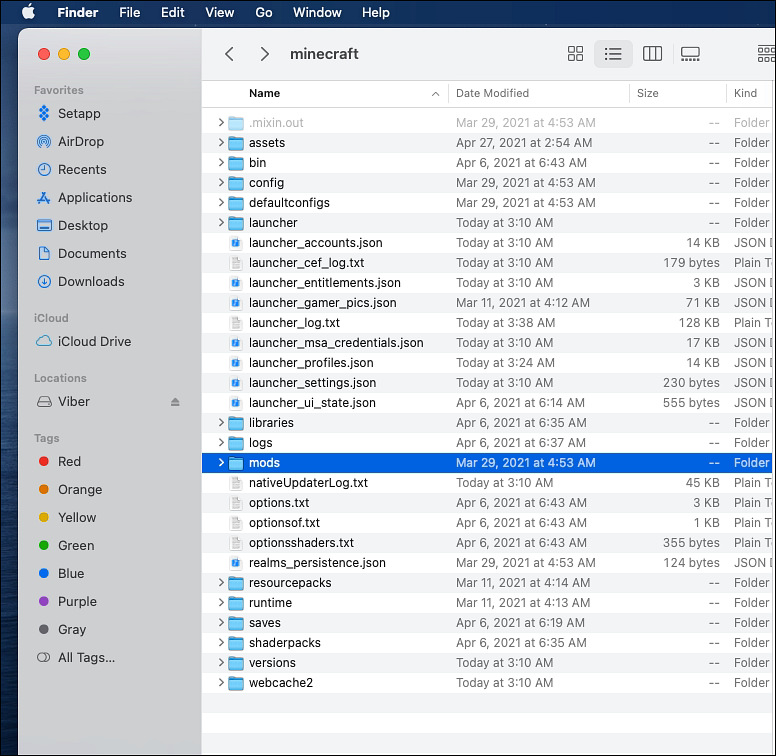
- Откройте программу запуска Minecraft, нажмите кнопку Параметры запуска и нажмите кнопку Добавить новое.
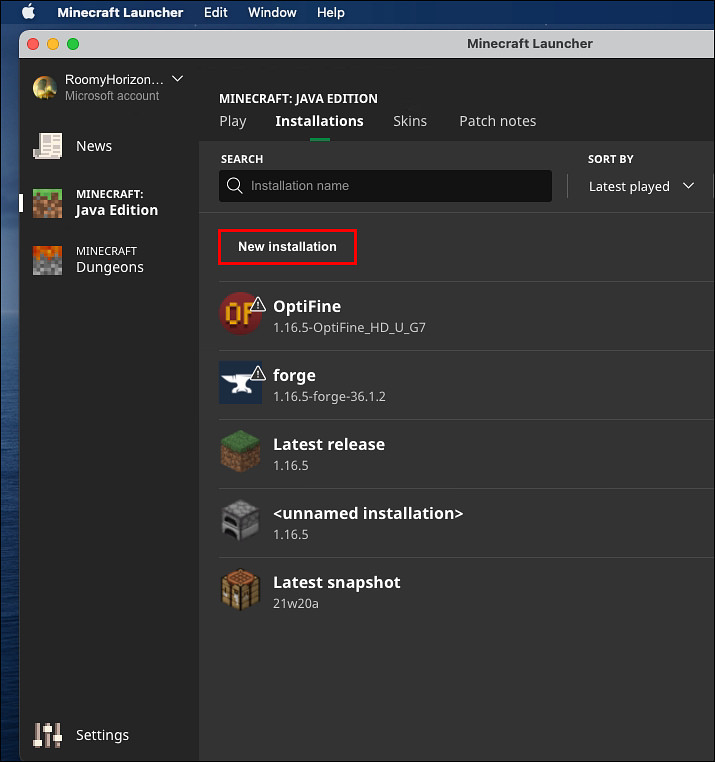
- Заполните название вашей новой опции запуска (например, Контролируемая). Выберите версию Minecraft, для которой вы настраиваете контроллер.
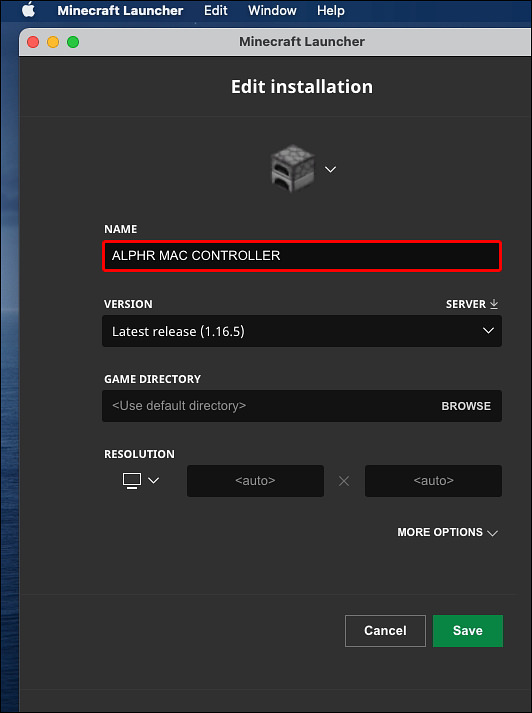
- Щелкните значок со стрелкой рядом с Каталогом игр и выберите свой управляемый файл, затем нажмите кнопку Открыть.
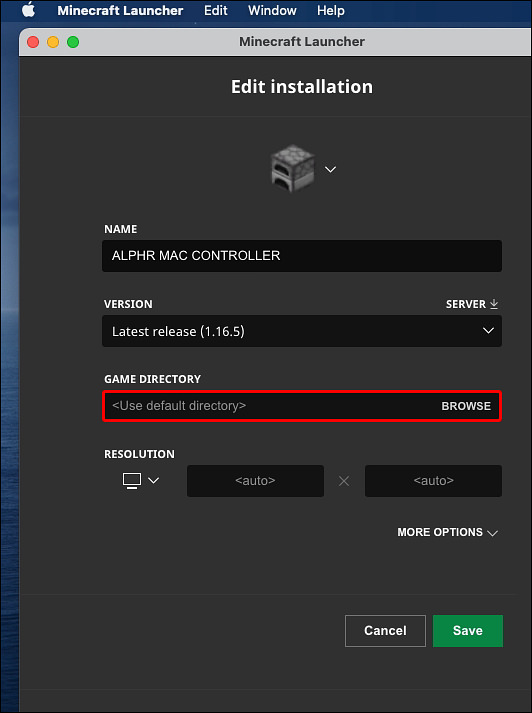
- Нажмите кнопку Сохранить и вернитесь в главное меню.
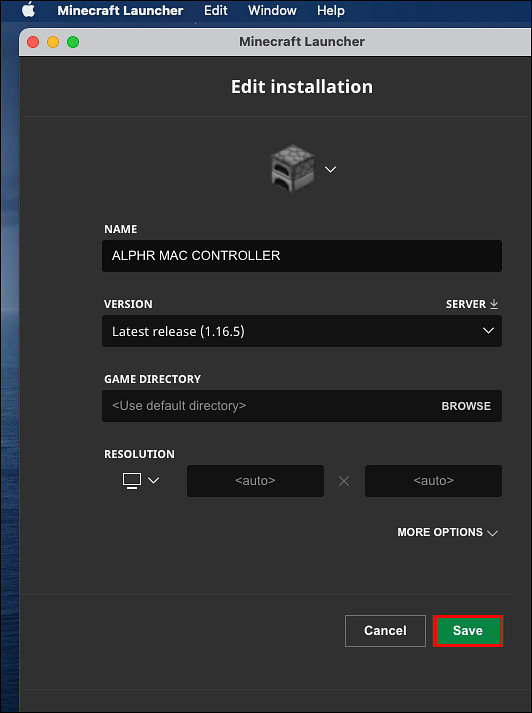
- Разверните меню рядом с кнопкой Воспроизведения и выберите управляемую версию, затем нажмите кнопку Воспроизвести.
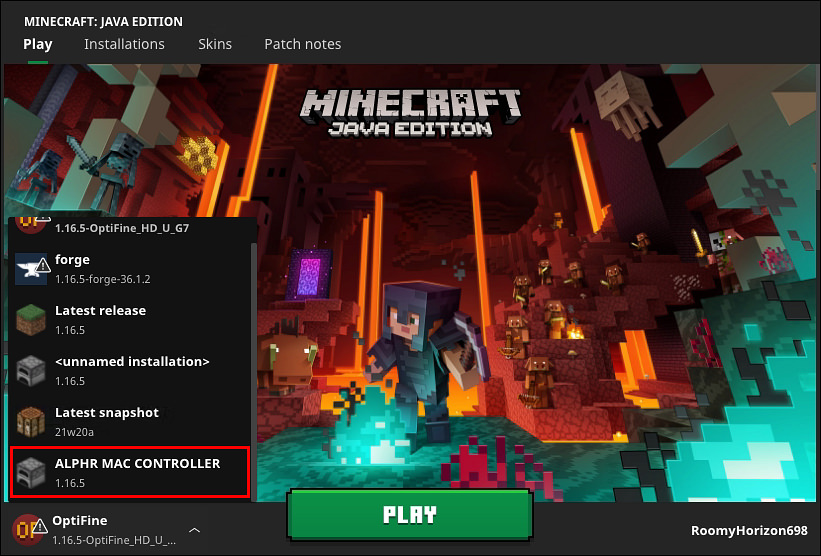
Добавление поддержки контроллера в Minecraft на Linux
Выполните следующие действия, чтобы настроить поддержку контроллера для Minecraft Java в Linux:
- Перейдите на страницу Контролируемой установки и нажмите кнопку Загрузить.
- Дождитесь загрузки файла и дважды щелкните его, чтобы запустить процесс установки.
- Переместите управляемый файл в папку “моды” Minecraft. Чтобы найти его, используйте ярлык~. Введите “~/.minecraft” в поле поиска и откройте или создайте папку “моды”.
- Откройте программу запуска Minecraft, нажмите кнопку Параметры запуска и нажмите кнопку Добавить новое.
- Введите название вашей новой опции запуска (например, “Управляемый”). Выберите версию Minecraft, для которой вы настраиваете контроллер.
- Щелкните значок со стрелкой рядом с Каталогом игр и выберите свой управляемый файл, затем нажмите кнопку Открыть.
- Нажмите кнопку Сохранить и вернитесь в главное меню.
- Разверните меню рядом с кнопкой Воспроизведения и выберите управляемую версию, затем нажмите кнопку Воспроизвести.
Вопросы и ответы
Ниже вы найдете ответы на другие вопросы, связанные с использованием контроллера в Minecraft.
Почему Мой Контроллер Не Подключается?
Если ваш контроллер не подключается к вашему компьютеру или, в частности, к Minecraft, убедитесь, что вы не допустили одну из следующих ошибок:
· Вы пытаетесь настроить контроллер для Java Edition через Steam. Java Edition не поддерживает контроллер, поэтому убедитесь, что вы установили необходимые моды.
· Вы не настроили предпочтительные элементы управления. Убедитесь, что вы выполнили шаги 12-13 процесса настройки.
· Вы выбрали Активировать Продукт в Steam вместо добавления игры без Steam на 6-м шаге инструкции по установке. Повторите процесс и выберите правильный вариант.
· У вас проблемы с Bluetooth. Попробуйте подключить контроллер с помощью кабеля.
Если ни одна из вышеупомянутых причин не работает для вас, ваши драйверы контроллеров, вероятно, не обновлены. Чтобы обновить драйверы контроллеров на компьютере с Windows, выполните следующие действия:
1. Нажмите клавишу Windows и введите “devmgmt.msc” в поле поиска.
2. Как только откроется Диспетчер устройств, разверните раздел Периферийные устройства Xbox и щелкните правой кнопкой мыши имя своего контроллера.
3. В раскрывающемся меню выберите Обновить программное обеспечение драйвера.
4. Нажмите кнопку Автоматический поиск и следуйте инструкциям на экране, чтобы установить новейшие драйверы.
Примечание: Никакие собственные драйверы контроллеров не доступны для Mac OS. Вам нужно будет найти в Интернете последние версии драйверов для вашего контроллера и установить их. Инструкции могут отличаться и выходить за рамки данной статьи.
Как добавить поддержку контроллера в Minecraft Bedrock?
Minecraft Bedrock не требует никаких сторонних модов для использования контроллера. Настройку можно выполнить с помощью Steam. Следуйте приведенным ниже инструкциям:
1. Посетите официальный веб-сайт Steam и нажмите кнопку Установить Steam.
2. Запустите установочный файл и следуйте инструкциям на экране.
3. После установки Steam откройте приложение и создайте учетную запись или войдите в существующую.
4. В приложении Steam перейдите в раздел Библиотека.
5. Нажмите Добавить игру, расположенную в левом нижнем углу экрана.
6. В меню выберите Добавить игру, не принадлежащую Steam. Это приведет к открытию библиотеки файлов вашего компьютера.
7. Найдите файл запуска Minecraft Bedrock Edition в своей библиотеке и дважды щелкните его. Теперь игра должна быть добавлена.
8. Нажмите кнопку Режим большой картинки, расположенную в правом нижнем углу вашей библиотеки Steam. Он выглядит как прямоугольник с двумя стрелками, указывающими в противоположных направлениях.
9. Подключите свой контроллер. Сейчас вам нужно использовать кабель, но вы можете подключить его через Bluetooth, как только все настроено.
10. Перейдите в Настройки Steam, затем выберите Настройки контроллера.
11. Установите флажок рядом с типом вашего контроллера и вернитесь в библиотеку Steam.
12. В библиотеке откройте настройки Minecraft и нажмите «Управление ярлыком», он расположен под картинкой Minecraft.
13. Щелкните Параметры контроллера, чтобы изменить предпочтительные элементы управления.
Добавление поддержки контроллера в Minecraft Java
С помощью управляемого режима теперь вы сможете использовать свой геймпад в Minecraft Java Edition. В случае, если Controllable не работает на вашем устройстве, подумайте о поиске другого мода. Мы рекомендуем быть в курсе вирусов при загрузке программного обеспечения сторонних производителей. Используйте антивирус и VPN для сканирования любых файлов перед установкой. Это позволит вам наслаждаться Minecraft с вашим любимым контроллером, не причиняя вреда вашему компьютеру.
Вы знаете какие-нибудь надежные сайты для загрузки последних драйверов контроллеров для компьютеров Mac? Поделитесь своим опытом в разделе комментариев ниже.
Читайте далее: