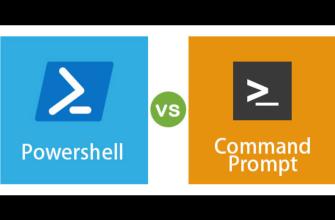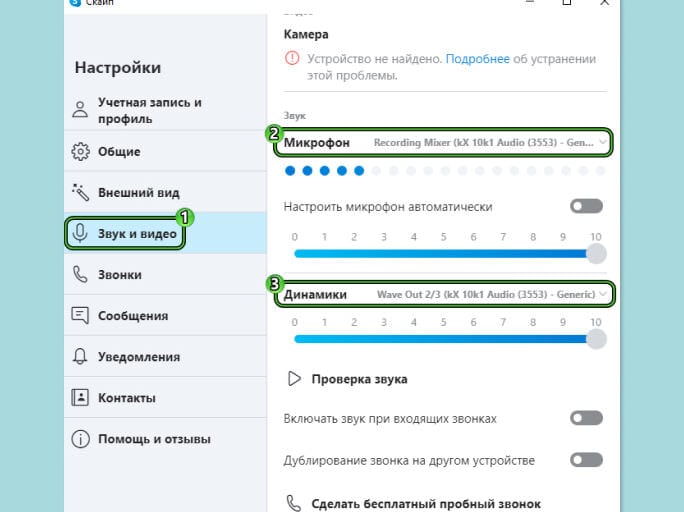

Если вы здесь, вы должны осознавать страдания, вызванные эхом на фоне вашего звука. Независимо от того, получаете ли вы жалобы от своих друзей на то, что ваш микрофон издает странный шум, или вы сами их слышали, это разрушает ваше драгоценное время, которое было посвящено хорошему звуковому сопровождению. Но сегодня мы собираемся вырваться из этого несчастья.
В этом содержимом вы узнаете об эхе в ваших наушниках, о возможных причинах, которые могут его вызвать, и о том, как вы можете от него избавиться. Просто придерживайтесь конца статьи, чтобы узнать удивительные советы, которые могут улучшить ваш звук. Но сначала мы должны ответить на этот важный вопрос.
Что такое Эхо?
Звуковые волны, создаваемые источником, распространяются во всех направлениях и отражаются от твердых поверхностей обратно к источнику, и, следовательно, звук воспринимается несколько раз, если источник также является слушателем. Так вот, это всегда тот случай, когда звук отскакивает от далеких объектов и возвращается к вам, но вы не всегда слышите эхо.
Это происходит потому, что человеческому мозгу требуется 1/10 секунды, чтобы обнаружить любую разницу между двумя звуками. И поскольку мозгу не хватает времени, чтобы воспринимать возвращающиеся волны отдельно от первой волны, вы не всегда слышите эхо.
Но если объект, который отскакивает от звука обратно к вам, находится на расстоянии не менее 50 метров, для возврата звука требуется более 1/10 секунды, и вы слышите задержанную мелодию, известную как Эхо.
Как исправить эхо в наушниках?

Чтобы исправить эхо в ваших наушниках, вам сначала нужно выяснить причину этого, и существуют возможные сценарии, в которых может быть неисправно аппаратное или программное обеспечение, и мы рассмотрим проблемы с обоими.
Проверьте источник
Чтобы выяснить причину эха, вы можете присоединиться к аудиоконференции и определить проблемы на основе этих трех сценариев.
- Вы не слышите никакого эха, а ваши друзья слышат эхо, значит, проблема с вашей стороны.
- Вы слышите эхо, а ваши друзья ничего не слышат, это также означает, что проблема с вашей стороны.
- Если все участники конференции слышат эхо, то его может вызвать кто-то другой.
После того, как вы внесли в короткий список источник эха, вы должны попытаться избавиться от него, применив следующие решения.
Проблема с оборудованием
Повторное подключение наушников
Отсоедините наушники, примерьте другие с помощью компьютера или вы можете протестировать их на разных устройствах. Даже если это не устранит проблему, это даст вам представление о том, вызвана ли проблема наушниками или ошибками в настройках компьютера.
Уменьшите громкость динамика
В большинстве случаев эхо возникает из-за мощного микрофона ваших наушников, который улавливает ненужный шум на заднем плане или из динамика тех же наушников, которые вы носите. Эта проблема наблюдалась в ранних моделях, и решение заключается в использовании однонаправленного микрофона, иначе известного как кардиоидный микрофон, который улавливает звук только с одного направления и направлен в сторону вашего рта.
Если у вас нет однонаправленного микрофона, вы можете сменить микрофон или уменьшить громкость динамика, чтобы микрофон улавливал меньше шума. А также действовать в соответствии со следующим решением.

Измените расположение микрофона
Если вы используете двунаправленные или всенаправленные микрофоны, они, должно быть, улавливали звук с разных направлений, и если вы находитесь в большом зале или комнате или окна открыты, местоположение является причиной эха. Однонаправленные наушники также вызывают эхо, когда они указывают на объект, который вызывает искажения, например, вентилятор или другой динамик.
Все эти проблемы с любым типом микрофона можно решить, выбрав подходящее место для размещения микрофона. Это может быть уголок комнаты или тихое место с мягкими стенами.
Отключите микрофон, когда вы не разговариваете
Если вы столкнулись с искажением шума, потому что находитесь в комнате, полной людей, и ничего не можете с этим поделать, вы можете отключить микрофон и открывать его только тогда, когда вам нужно что-то сказать. Существуют сочетания клавиш, которые помогут вам быстро отключить и включить звук.
Измените устройство аудиовхода или микрофон по умолчанию
Большинство наушников не имеют встроенного микрофона, и они используют микрофон устройства, который не очень эффективно улавливает ваш звук, а также вызывает эхо или искажение звука из-за вентилятора процессора или потолочного вентилятора. Даже если в ваших наушниках есть микрофон, компьютер может использовать встроенный микрофон из-за некоторых настроек.
Вы можете либо купить внешний микрофон, если в ваших наушниках его нет, либо, если у них есть микрофон, вы можете переключить источник аудиовхода вашего компьютера по умолчанию, выполнив следующие простые шаги.
- Перейдите в раздел “Настройки звука”, щелкнув правой кнопкой мыши значок динамика в правой части панели задач или выполнив поиск “Настройки звука” в меню «Пуск».
- В заголовке “Ввод” вы можете изменить устройство ввода и проверить его интенсивность. Вы можете попробовать разные микрофоны во время тестового вызова, чтобы убедиться в этом.
- Выберите наиболее подходящее устройство, и все готово.
Проблема с программным обеспечением
Если вы проверили возможные проблемы с оборудованием, которые могут вызвать эхо, и ничего не решено, что ж, пришло время попытаться изменить некоторые настройки звука и посмотреть, все ли в порядке.
Исправить эхо в наушниках Windows 10
Чтобы убедиться, что ваш компьютер не прослушивает собственный аудиовыход, вы можете выполнить следующие простые действия.
- Перейдите в раздел “Изменение системных звуков” на панели управления или найдите его в меню «Пуск».

- На вкладке «Запись» откройте свойства «активного микрофона“, на который указывает зеленая галочка, дважды щелкнув по нему или нажав кнопку” Свойства». Должно появиться новое окно.
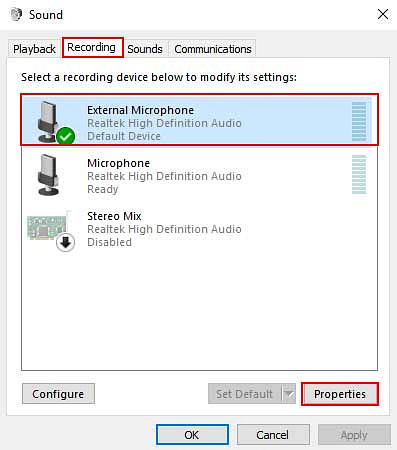
- На вкладке “Прослушивание” убедитесь, что диалог “Прослушивание этого устройства” снят.
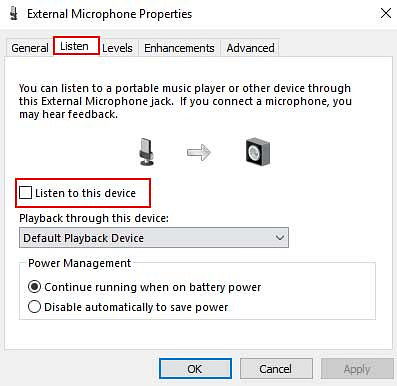
Теперь, когда ваш микрофон в порядке, вы можете проверить, не вызывает ли динамик проблем из-за улучшений, внесенных Windows. Вы можете отключить их в окне «Звук», выполнив следующие действия.
- На вкладке Воспроизведение вы можете выбрать и открыть свойства активных “Динамиков”. Должна появиться новая вкладка свойств.

- На вкладке “Улучшения”в новом окне вы найдете опцию «Отключить все улучшения». Установите этот флажок.
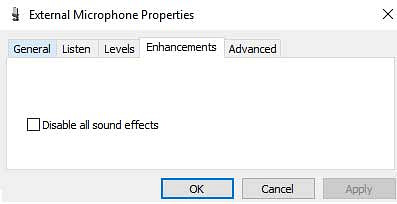
Проверьте аудиодрайвер
- Откройте Панель управления и перейдите в Диспетчер устройств.

- Нажмите на “Звуковые, звуковые и игровые контроллеры”, чтобы раздел расширился.
- Щелкните правой кнопкой мыши аудио драйверы здесь и выберите “Обновить драйвер”.
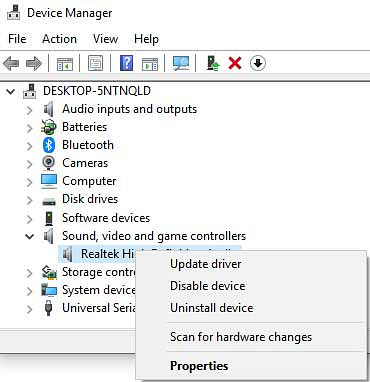
Исправлено эхо в наушниках Mac
Как и в Windows, в Mac есть некоторые улучшенные функции, такие как “Подавление окружающего шума”, которое регулирует звук. Они могут вызвать задержку в звуке и, таким образом, вызвать эхо. Вы можете отключить эту функцию, выполнив следующие действия.
- Откройте системные настройки и перейдите в раздел “Звук”.
- На вкладке «Ввод» посмотрите, снят ли флажок “Использовать подавление окружающего шума».
Вывод
Теперь, когда вы знаете все способы, которые вы можете использовать, чтобы выяснить причину echo, вы сможете обнаружить ее в кратчайшие сроки. И если наушники неисправны, вы знаете, где купить новые. Но для этого вам необходимо проверить их совместимость с вашим устройством.
Я надеюсь, что этот контент был бы полезен для решения вашей проблемы. Если у вас есть какие-либо вопросы или предложения, дайте нам знать в комментариях ниже.
Sourcehttps://support.bluejeans.com/s/article/Adjusting-computer-sound-settings-to-reduce-echohttps://support.goto.com/webinar/help/how-do-i-fix-audio-feedback-echo-static-during-my-session-g2w050049
Читайте далее: