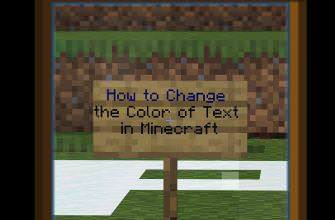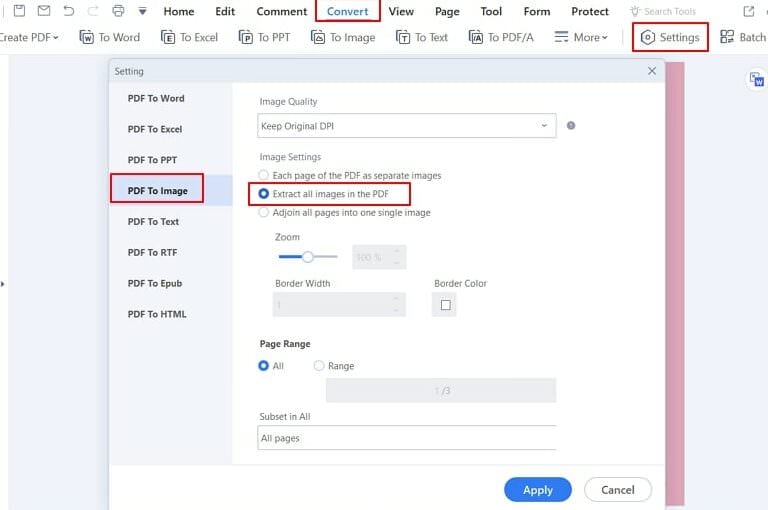
Многие документы хранятся в виде PDF-файлов: договора, инструкции и т. д. Текст в них дополняется изображениями, которые иногда нужно сохранить отдельно, например, чтобы не потерять важную информацию. Но далеко не всем пользователям очевидно, как это делается, ведь внутри документа нельзя ничего выделить и скопировать. В данной статье мы опишем несколько простых способов, как вырезать картинку из ПДФ-файла и сохранить ее отдельно.
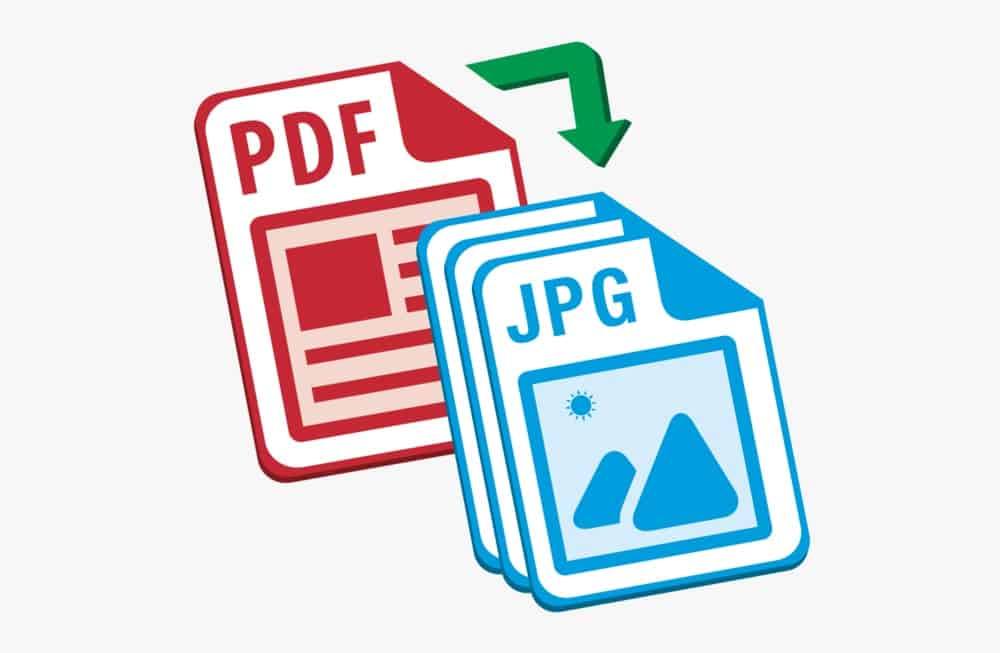
Как скопировать отдельные элементы из PDF-документа
ПДФ-файлы в целом можно разделить на два вида:
- Документы с обычным текстом, картинками и другим оформлением, которые были преобразованы в PDF.
- Копии страниц, где все вшитое содержимое – изображение. Даже текст в них по факту является изображением, поэтому отделить его невозможно.
В первом случае достать картинку из PDF значительно проще, ее можно просто скопировать или сразу же сохранить с помощью специализированного софта. А во втором случае лучше всего сделать скриншот и вырезать картинку вручную. Разберемся с этим более подробно.
Специализированный софт
Существует большое количество программ, с помощью которых можно просматривать содержимое ПДФ-документов в исходном виде, копировать текст и даже изображения. О них мы детально расскажем в разделе «Программы и сервисы».
Скриншотеры
В современных браузерах по типу Google Chrome, Firefox и Opera есть расширения для чтения документов PDF. То есть открыть их можно прямиком в браузере. Самый простой способ извлечь любой элемент из таких документов – сделать его скриншот и вырезать. При этом качество картинки будет ниже, если сравнивать с ее оригиналом. В операционную систему Windows уже встроена функция «Снимок экрана». Чтобы ее вызвать, нажмите клавишу Print Screen на клавиатуре. Она еще называется PrtSc. В результате сделается снимок всего экрана и сохранится в буфер обмена. Для снимка активного окна нажмите Alt + Print Screen.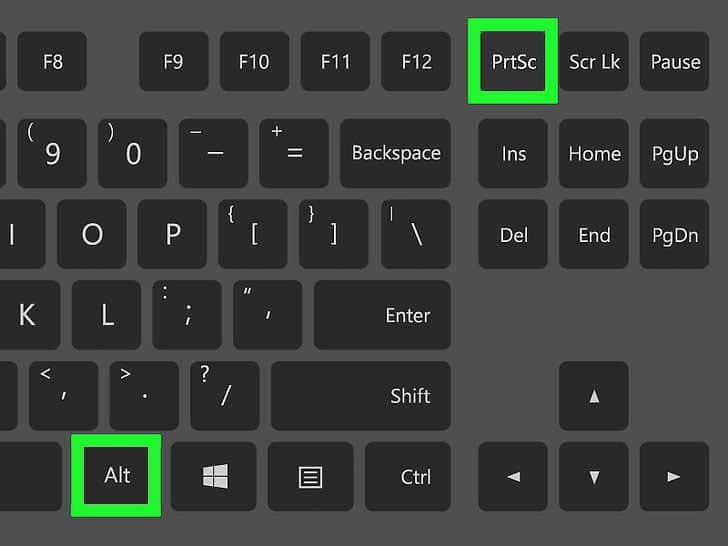
Остается только вставить скриншот в любой графический редактор и сохранить его, например, через Paint. Мы расскажем об этом в соответствующем разделе статьи.
Программы и сервисы
Теперь более подробно поговорим о каждом способе извлечь изображение из PDF. Выбирайте любой на свое усмотрение. Но если вы планируете использовать специальную программу, то сначала нужно сохранить документ из браузера. Для этого в окне просмотра достаточно кликнуть по нему правой кнопкой мыши и выбрать «Сохранить как…».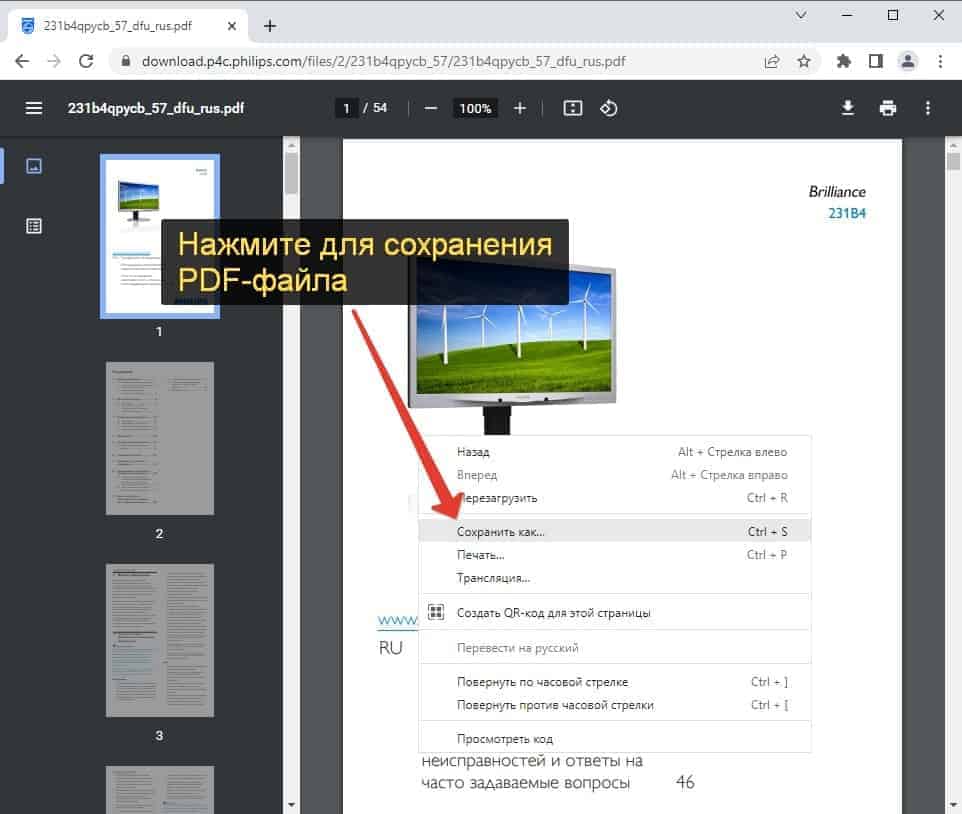
Paint
Мы уже рассказали про то, что можно сделать скриншот документа, например, горячими клавишами Alt + Print Screen. Далее, его нужно вставить в графический редактор для последующего сохранения. В Windows уже встроена программа Пейнт, которая отлично подходит под эти задачи. Найти ее можно в меню «Пуск», папка «Стандартные».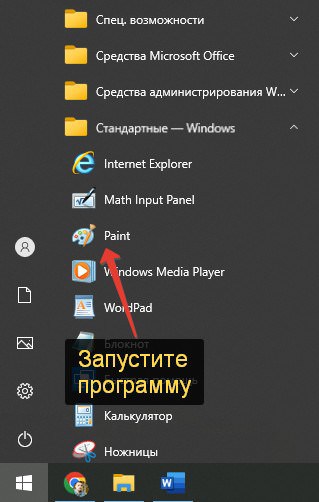
Для вставки скриншота достаточно нажать Ctrl + V в активном окне Paint. А если это не сработает, то нажмите на кнопку «Вставить» в левом верхнем углу.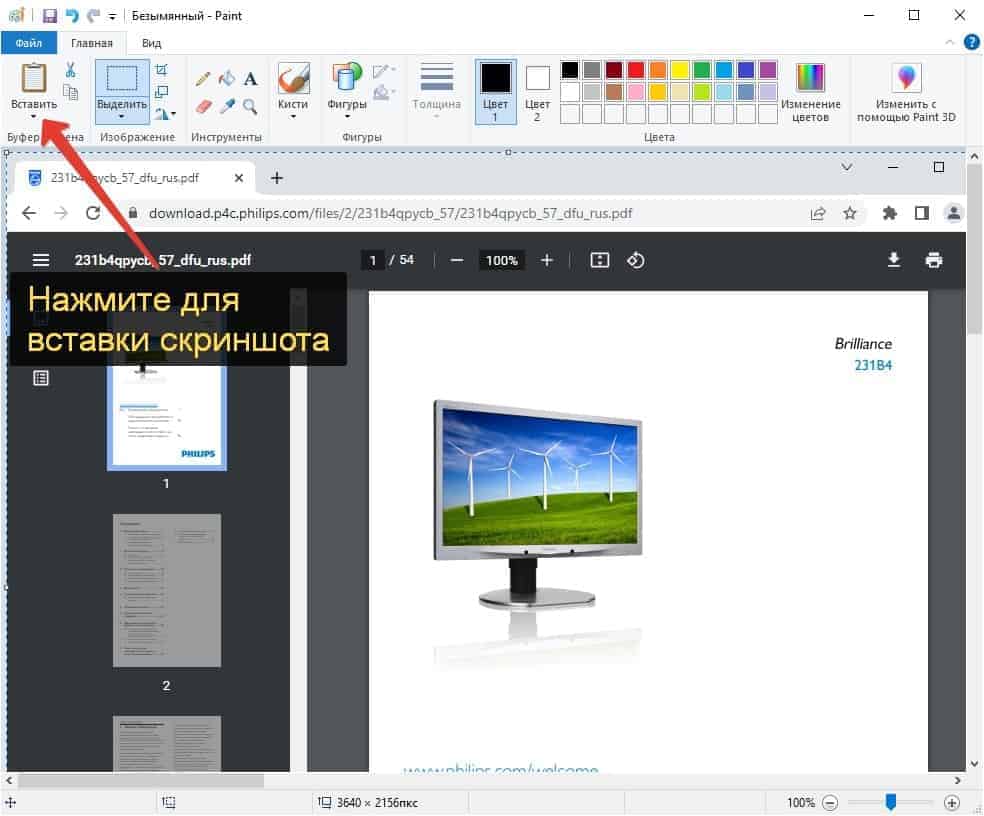
Теперь активируйте инструмент «Выделить» и выделите кусок с картинкой на скриншоте. Кликните правой клавишей мыши по выделенному фрагменту и нажмите «Обрезать».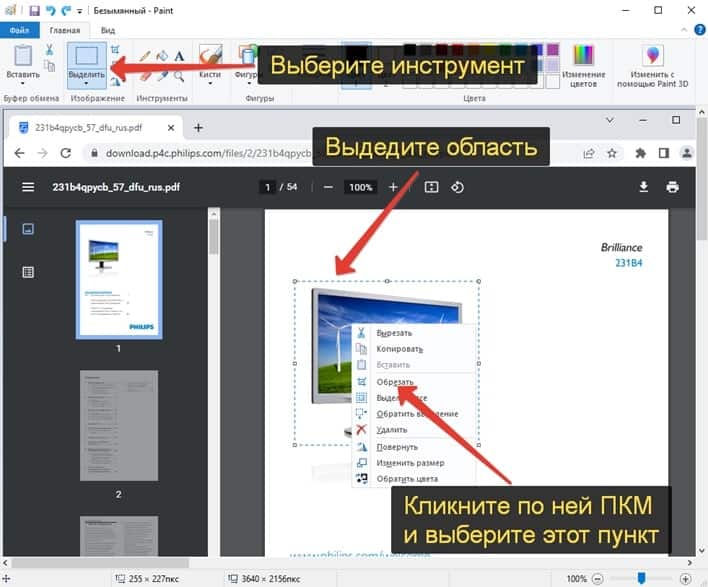
Если фото вырежется неудачно, то нажмите Ctrl + Z для отмены действия.
Остается сохранить полученный результат. Сделать это можно комбинацией клавиш Ctrl + S или через меню «Файл».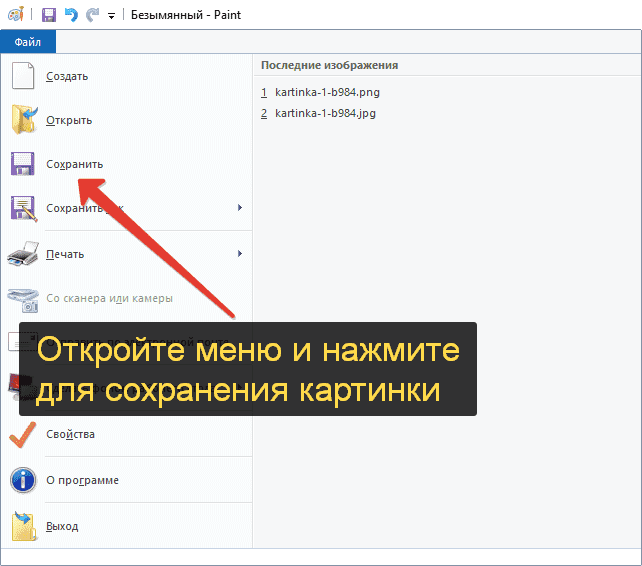
Инструмент «Экранные ножницы»
Начиная с определенной версии Windows, в системе появился инструмент «Ножницы», предназначенный для создания скриншотов конкретной области. Вызвать его тоже выйдет из меню «Пуск», раздел «Стандартные».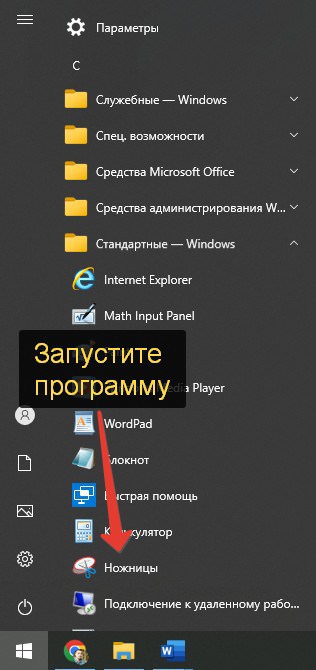
Откройте эту программу на фоне документа и нажмите «Создать».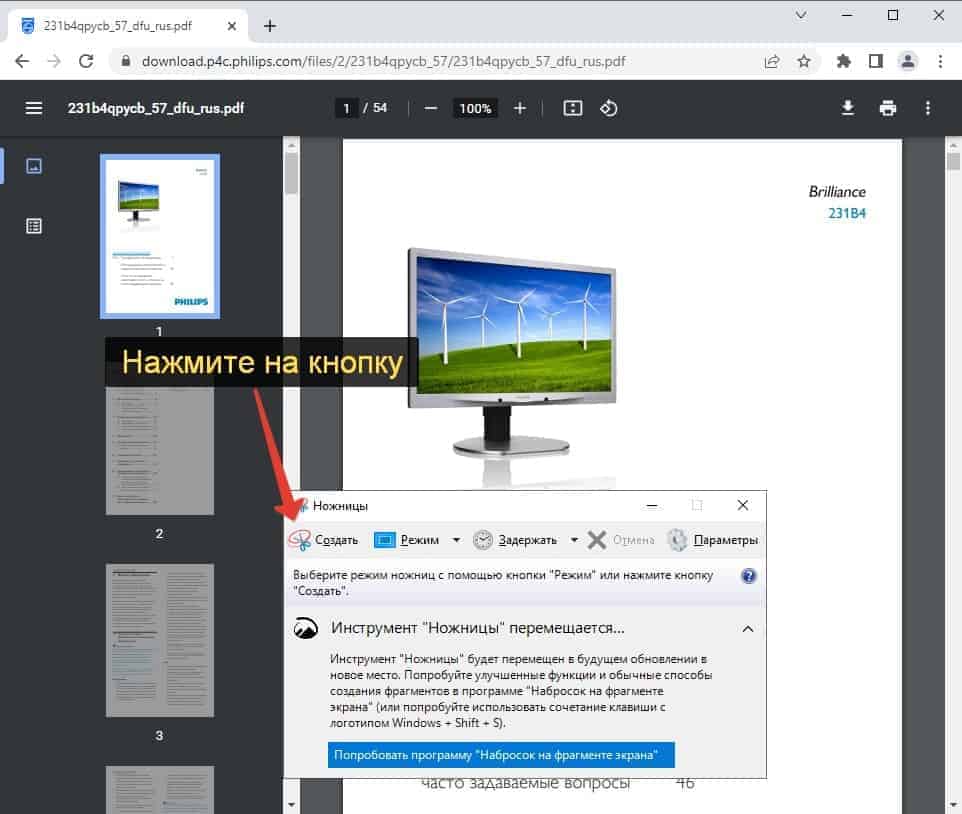
Затем выделите нужную область. И сохраните полученный результат комбинацией Ctrl + S или из меню «Файл – Сохранить как…».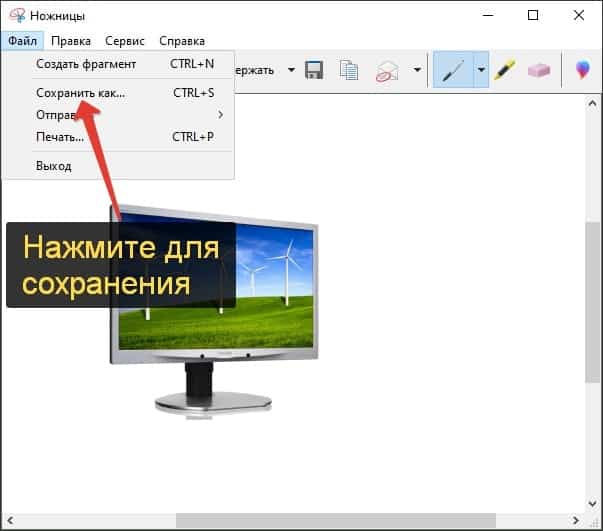
Adobe Reader
Формат PDF изначально был создан компанией Adobe. А еще у нее есть бесплатная программа для его просмотра Adobe Acrobat Reader. Она подойдет, чтобы вытащить картинки из PDF. Читайте также как изменить размер PDF файла.
Инструкция по установке и использованию:
- На официальном сайте программы откажитесь от дополнительных программ и расширений и кликните по кнопке «Загрузить Acrobat Reader».
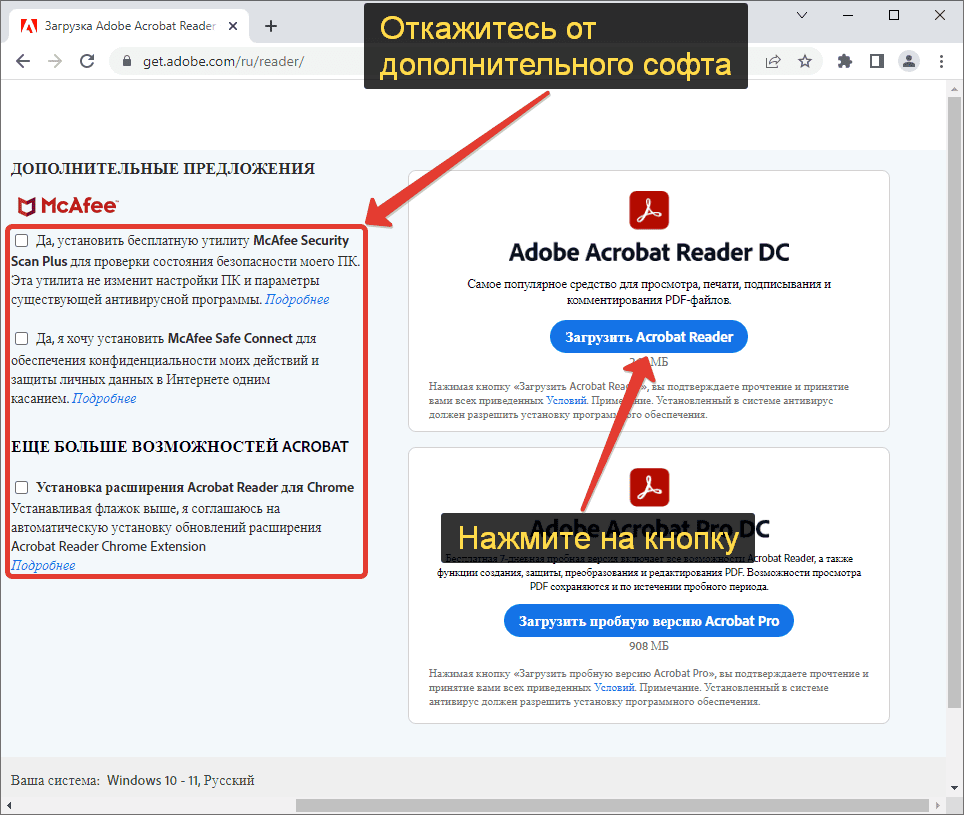
- Дождитесь завершения инициализации и сохраните exe-файл.
- Откройте его и подождите скачивания необходимых компонентов (270 МБ).
- Кликните на кнопку «Готово».
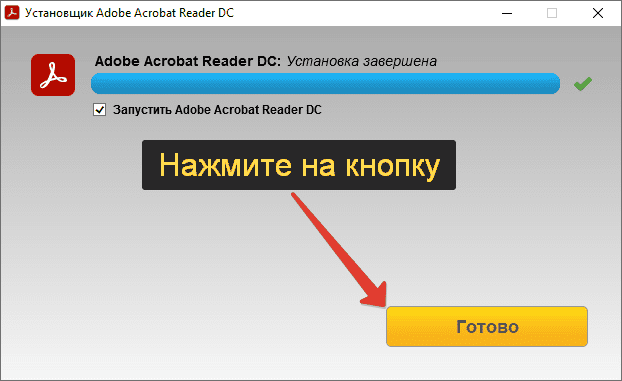
В результате программа запустится. Откройте сам документ из вкладки «Мой компьютер», кнопка «Обзор».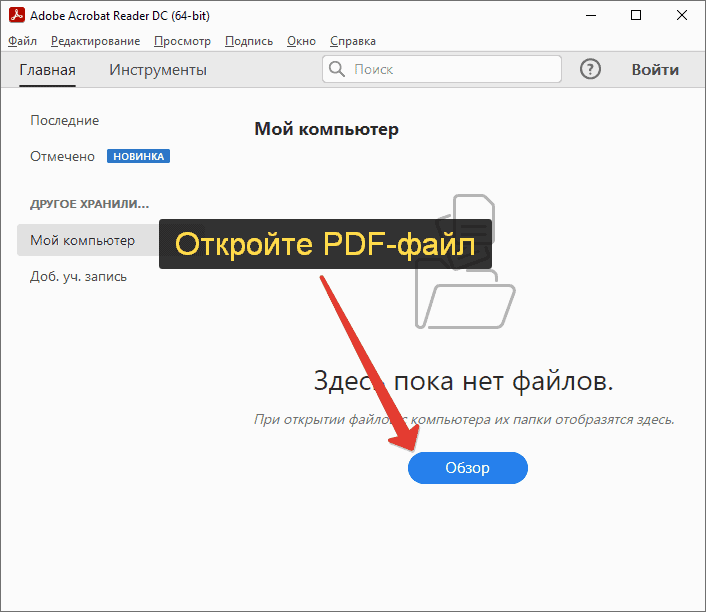
Теперь кликните по картинке, чтобы выделить ее, а затем нажмите на иконку.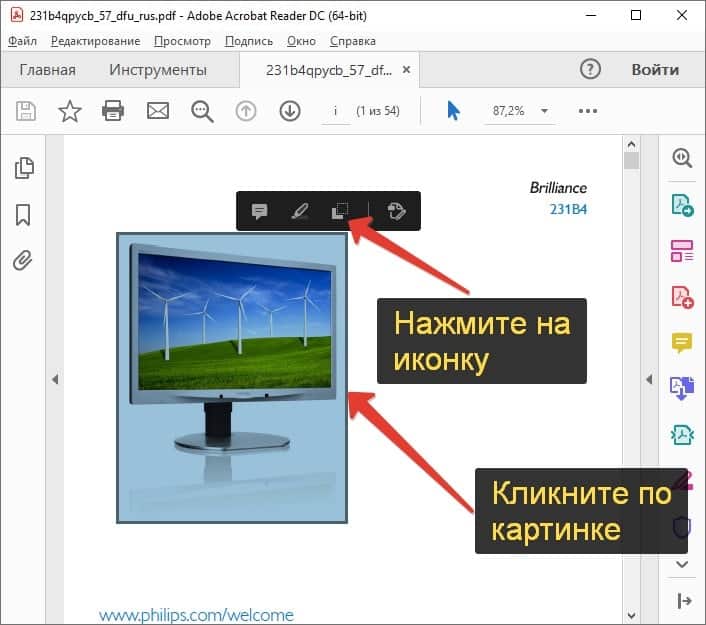
Теперь откройте Paint, вставьте туда картинку и сохраните ее, воспользовавшись предыдущей инструкцией.
Adobe Reader часто используется для печати таких документов из-за большого количества настроек.
PDFMate
Программа PDFMate нужна для преобразования из ПДФ в другие форматы. А еще она позволяет вытащить только картинки, без текста. Для ее использования:
- На сайте PDFMate отыщите программу «Free PDF Converter for Windows». Она находится ближе к концу страницы.
- Кликните по кнопке «Download».
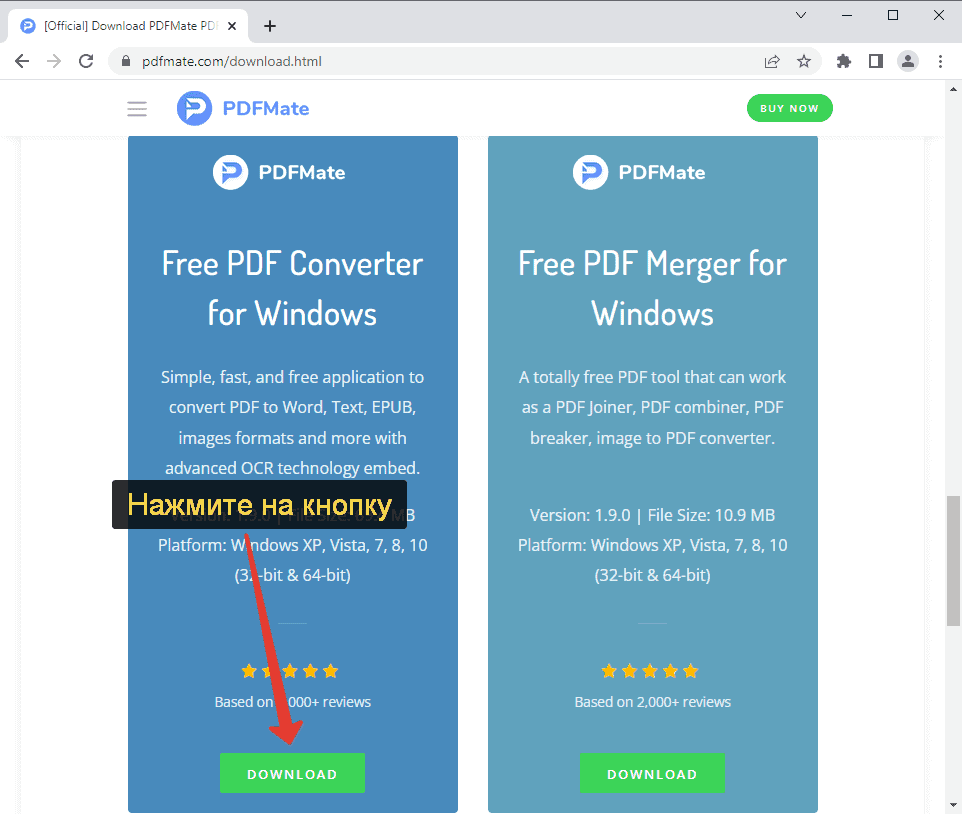
- Откройте загруженный файл setup_free_pdf_converter.exe (70 МБ).
- Выберите язык программы.
- Примите лицензионные соглашения и запустите установку.
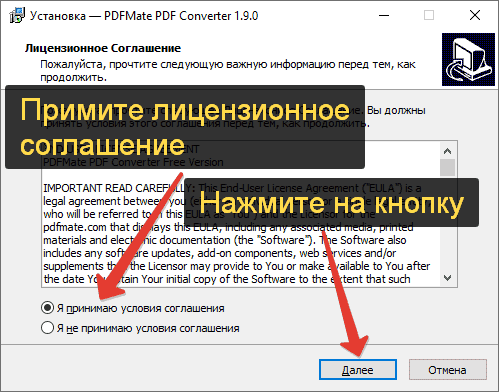
- В конце нажмите «Завершить».
- В окне программы PDFMate нажмите «Настройки».
- Включите пункт «Извлекать только изображения».
- Нажмите «ОК» для подтверждения.
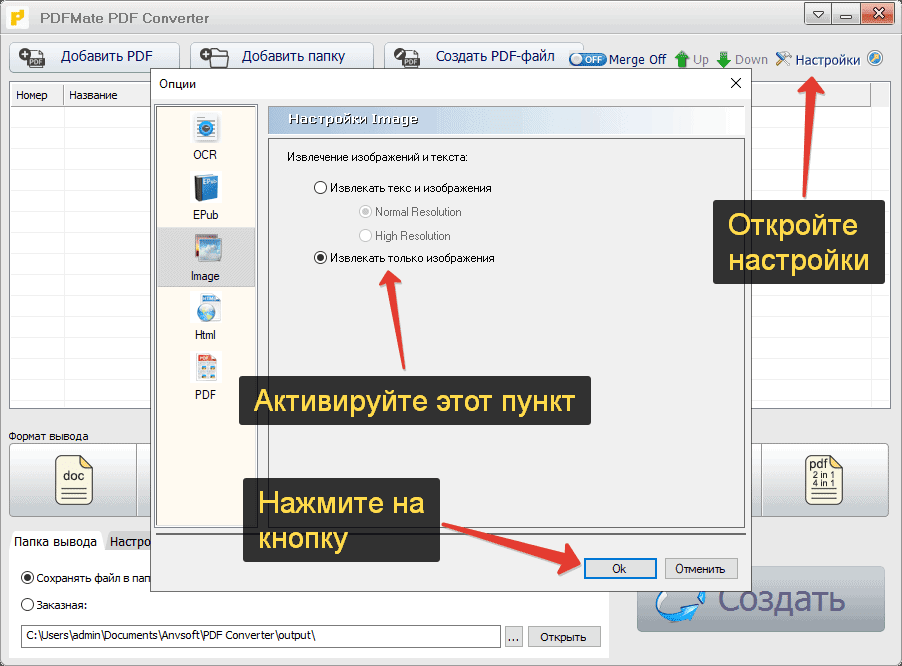
- Кликните по кнопке «Добавить PDF».
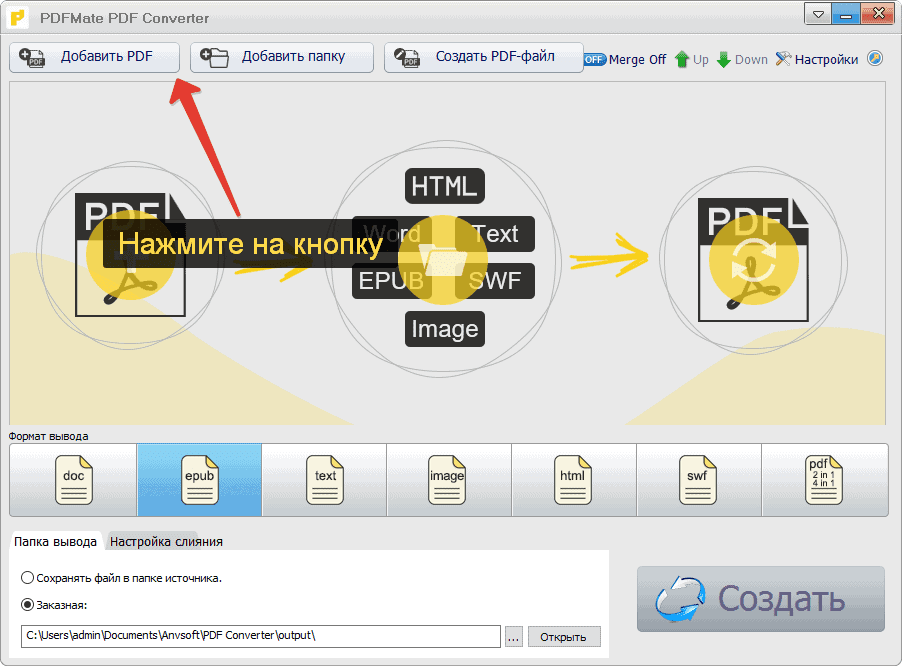
- Выберите файл в Проводнике.
- Для блока «Формат вывода» выберите «image».
- Активируйте пункт «Сохранять файл в папке источника».
- Теперь кликните по кнопке «Создать».
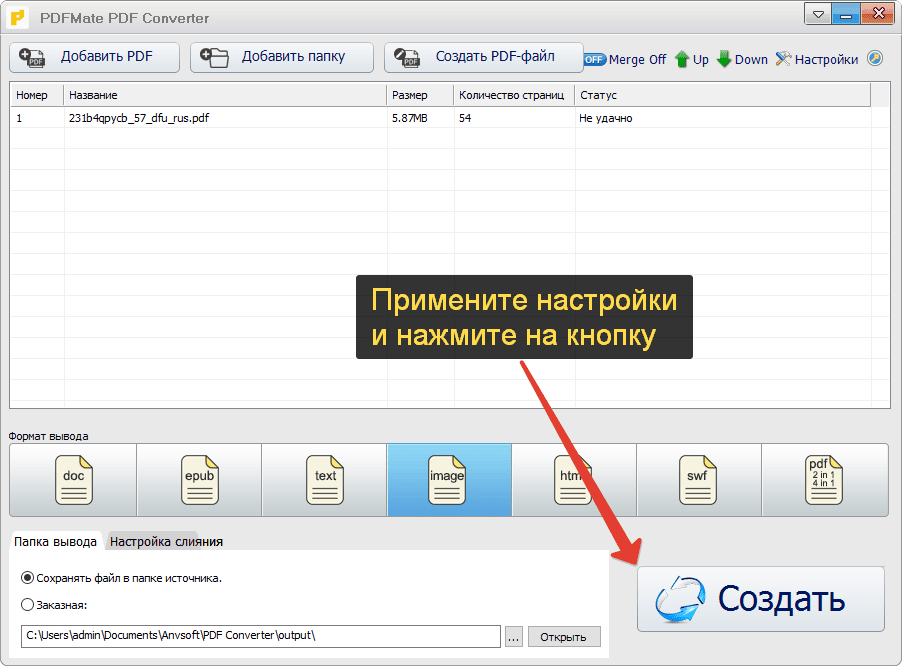
- Дождитесь завершения обработки.
В результате этой процедуры в папке с исходным документом появятся все извлеченные рисунки. Если их нужно передать другому человеку, лучшим решением будет создание архива.
PDF Image Extraction Wizard
Дословный перевод программы – Мастер по извлечению изображений из PDF. Она отлично работает, но имеет ограничение в бесплатной версии. Сохранить можно только 3 изображения из документа. Сразу перейдем к ее использованию:
- Скачайте программу с официального сайта.
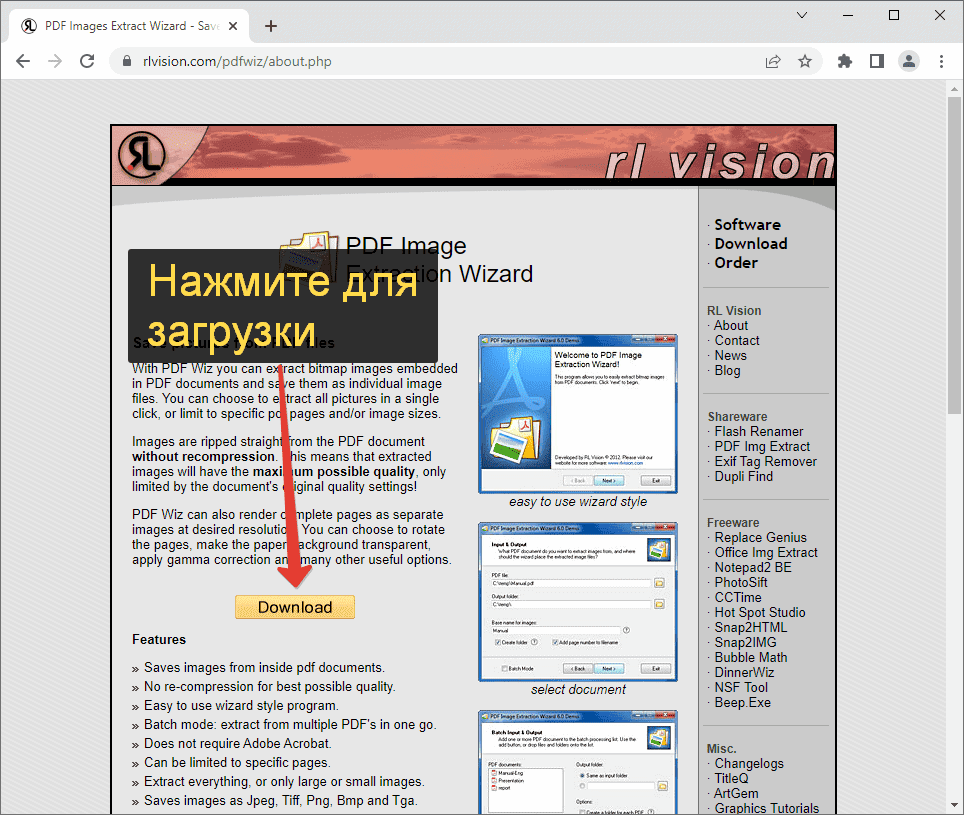
- Сохраните и запустите файл PdfImageExtractionWizard_Setup.exe (5 МБ).
- Установите PDF Image Extraction Wizard.
- В конце нажмите «Finish».
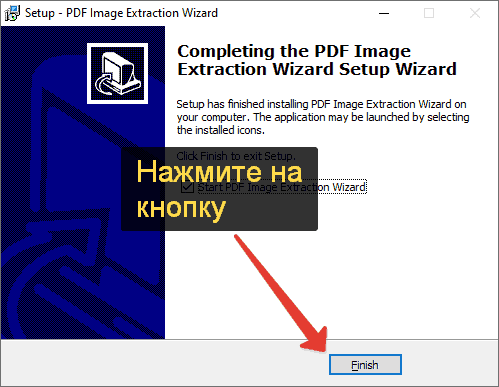
- В приветственном окне нажмите «Next».
- Выберите ПДФ-файл в верхней графе, а в «Output folder» выберите папку, куда все сохранится.
- Не меняя других параметров, нажмите «Next».
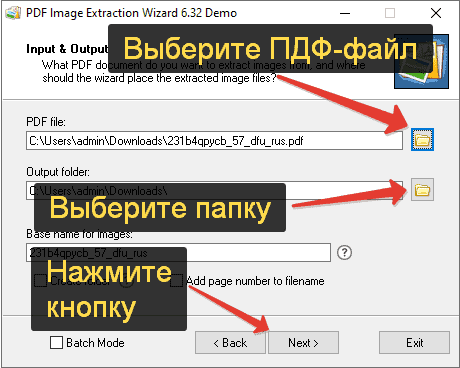
- Теперь укажите диапазон страниц, с которых вы хотите взять фотографии, и нажмите «Next». Графа «First» – начальная страница, «Last» – конечная. Помните про ограничение на 3 сохранения.
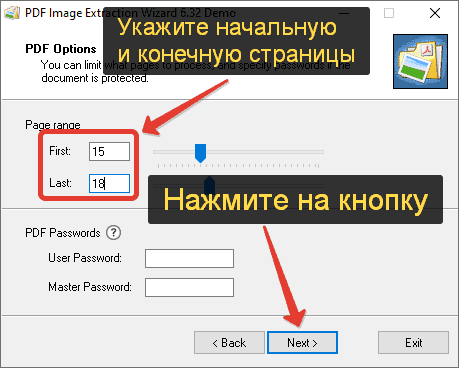
- Еще несколько раз нажмите «Next», а затем «Start» для запуска процедуры.
- Перейдите к выбранной папке и проверьте результат.
- Закройте окно программы кнопкой «Close».
PDF Commander
Программа PDF Commander используется для редактирования файлов в формате ПДФ. А еще с ее помощью получится извлечь все рисунки. Но доступно это только в платной версии.
Пошаговая инструкция:
- Скачайте последнюю версию программы.
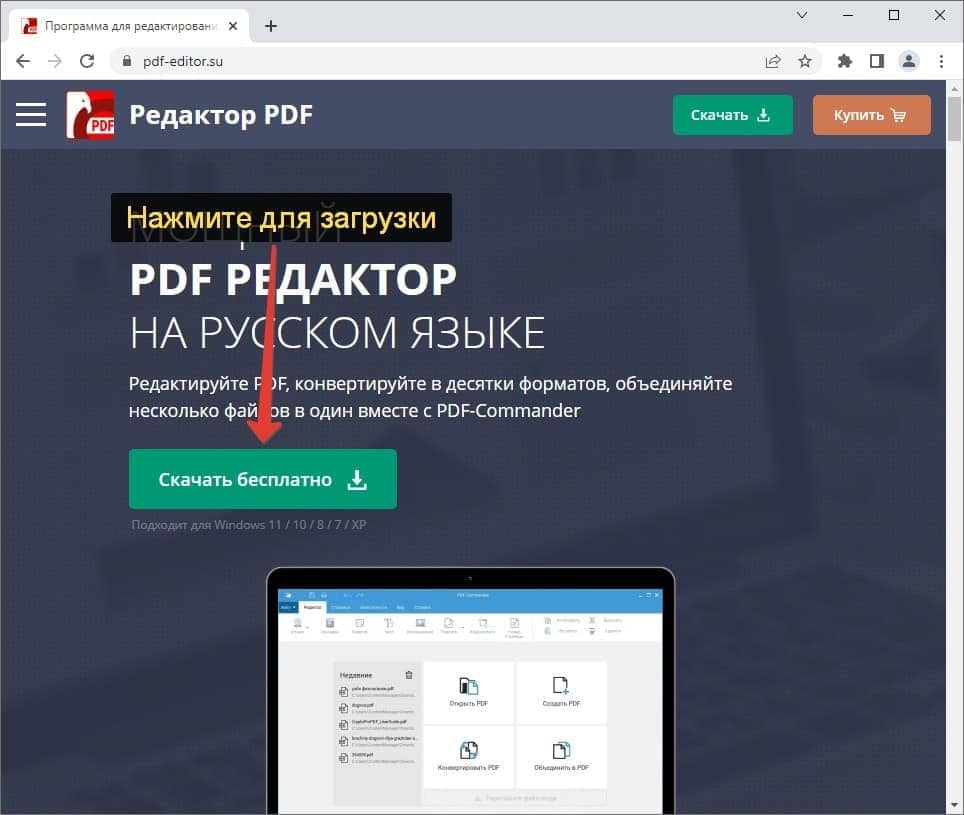
- Запустите файл PDFCommanderGO.exe (20 МБ).
- Начните установку и дойдите до страницы «Выбор компонентов…».
- Включите режим «Настройка параметров» и снимите все маркеры.
- Нажмите на кнопку «Далее».
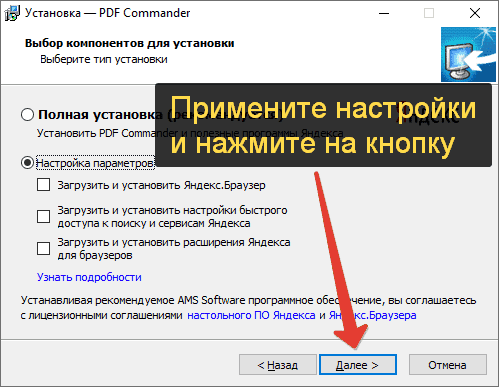
- Завершите процедуру и откройте PDF Commander.
- В окне программы откройте документ ПДФ.
- Наведите курсор мыши на любой рисунок и кликните по нему правой клавишей мыши.
- Выберите пункт «Сохранить изображение…».
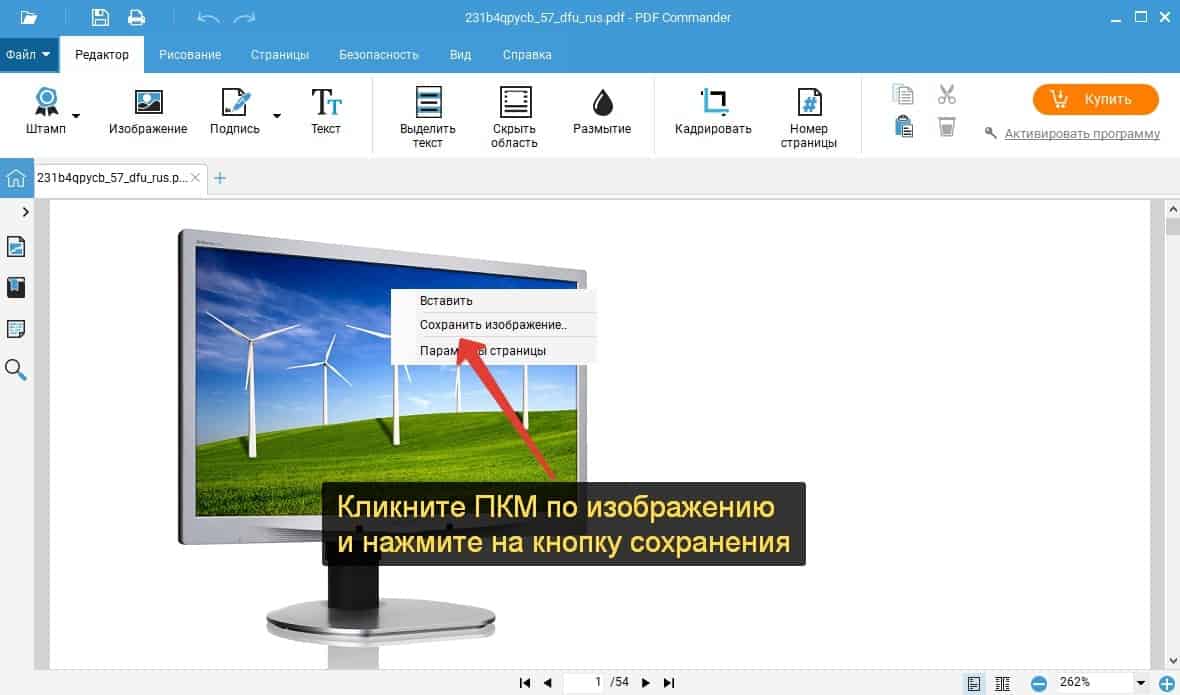
Также вы можете извлечь все картинки разом. В меню «Файл» наведите курсор мыши на графу «Инструменты» и выберите соответствующую функцию.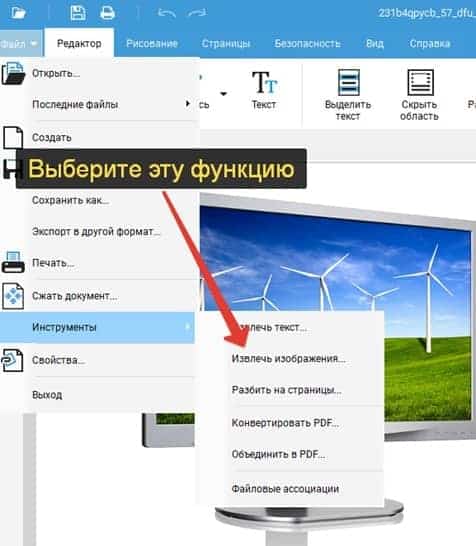
Smallpdf
Smallpdf – достаточно удобный сервис для работы с ПДФ прямо в браузере. В нем даже есть бесплатная функция для извлечения рисунков. Именно она нам и подходит.
Для использования функции:
- Перейдите на сайт онлайн-сервиса.
- Перетащите PDF-файл в пунктирную область или кликните по ней, чтобы добавить его вручную.
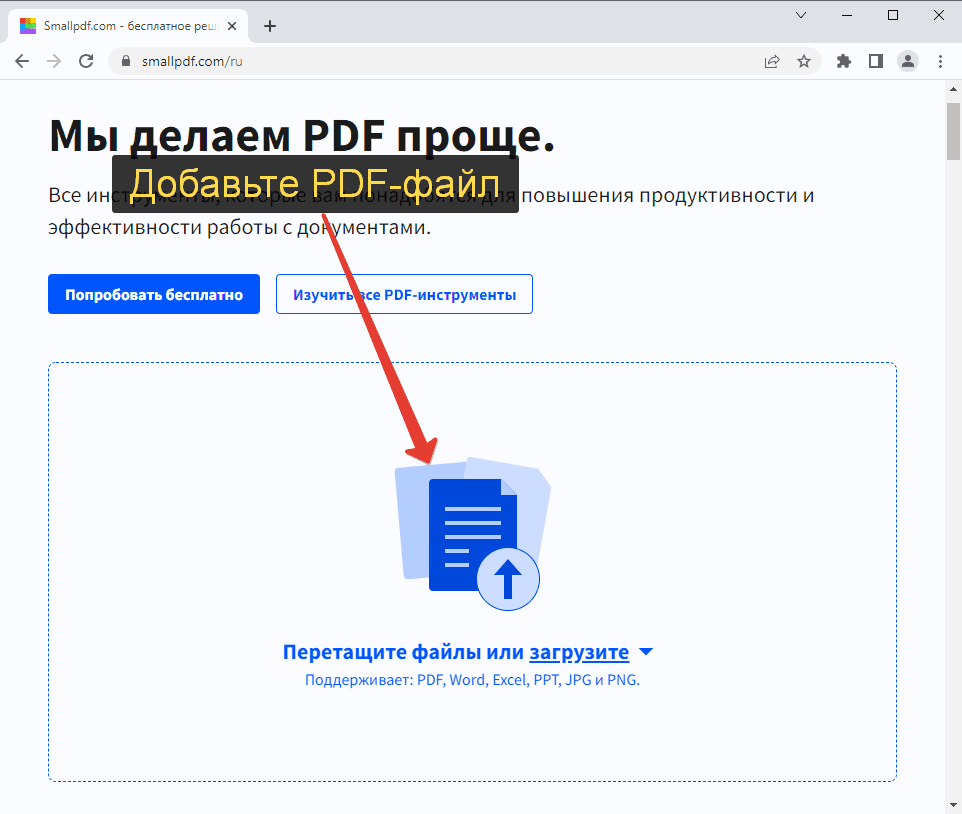
- В разделе «Инструменты» выберите опцию «PDF в JPG».
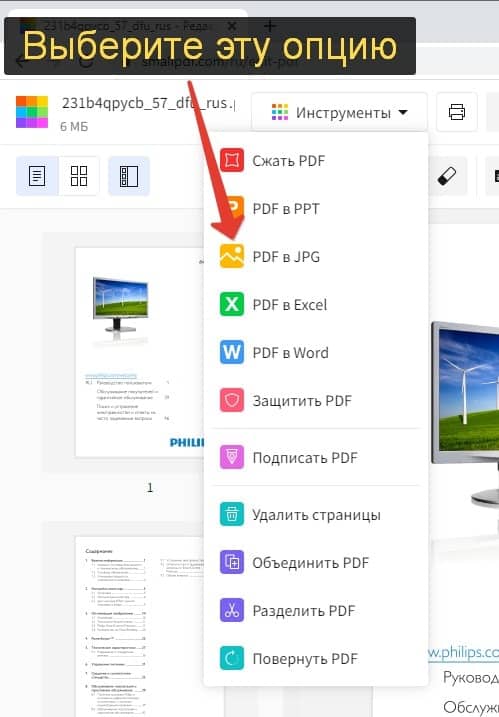
- Подождите несколько секунд, пока идет обработка.
- Активируйте режим «Извлечь отдельные изображения».
- Нажмите на кнопку «Выбрать опцию».
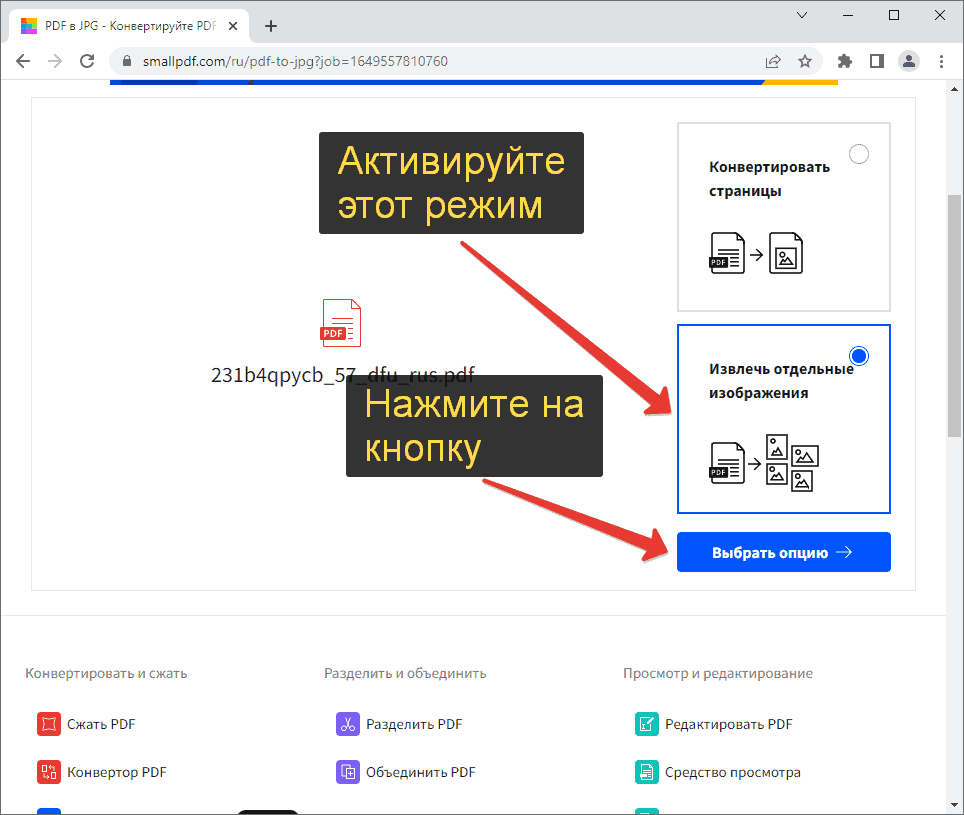
- В результате начнется конвертирование.
- В конце нажмите на кнопку «Скачать» и выберите вариант «Сохранить на устройстве».
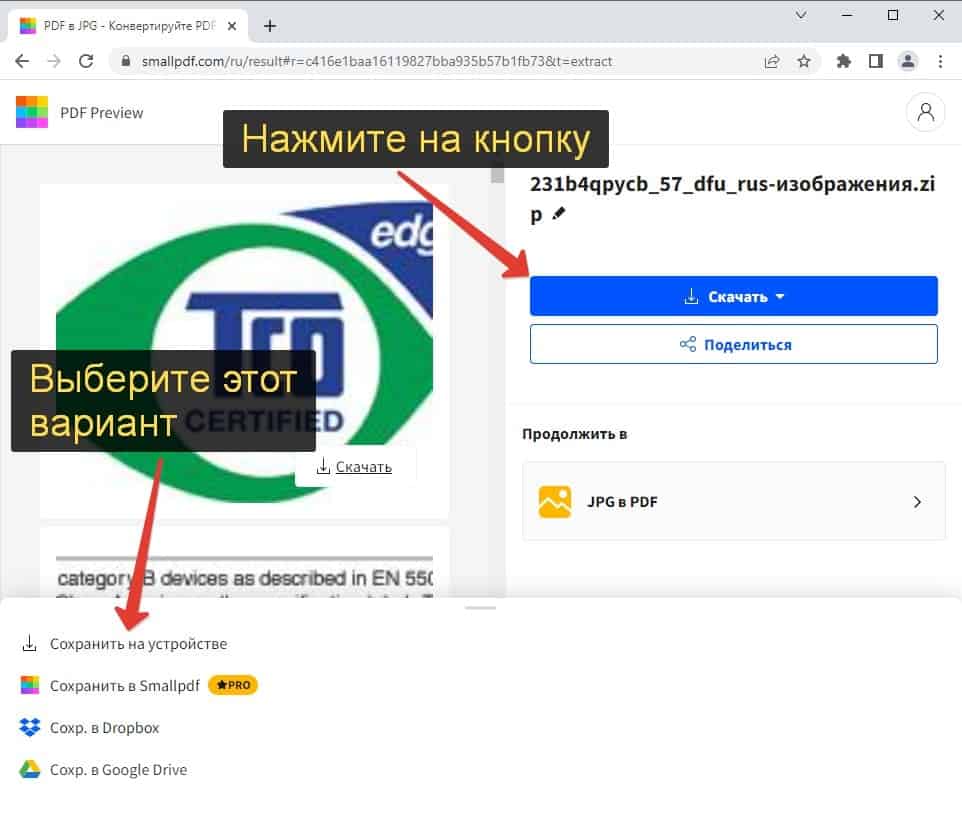
В результате загрузится zip-архив со всеми картинками. Извлеките его в любое удобное место.
ABBYY Screenshot Reader
Данная программа используется для быстрого создания скриншотов. По своей сути она напоминает инструмент «Ножницы», который мы описывали в начале статьи. Но ей несколько удобнее пользоваться из-за ряда дополнительных функций. Сама программа ABBYY Screenshot Reader платная, но есть пробная версия для личного использования. Найти ее можно на официальном сайте.
Заполните все поля:
- Firstname – ваше имя (можно вымышленное).
- Lastname – фамилия (подойдет тоже вымышленная).
- E-mail – действующая электронная почта.
- Industry – вариант Other в самом конце списка.
Теперь отметьте маркером пункт «I consent to the transfer…» и нажмите «Send request».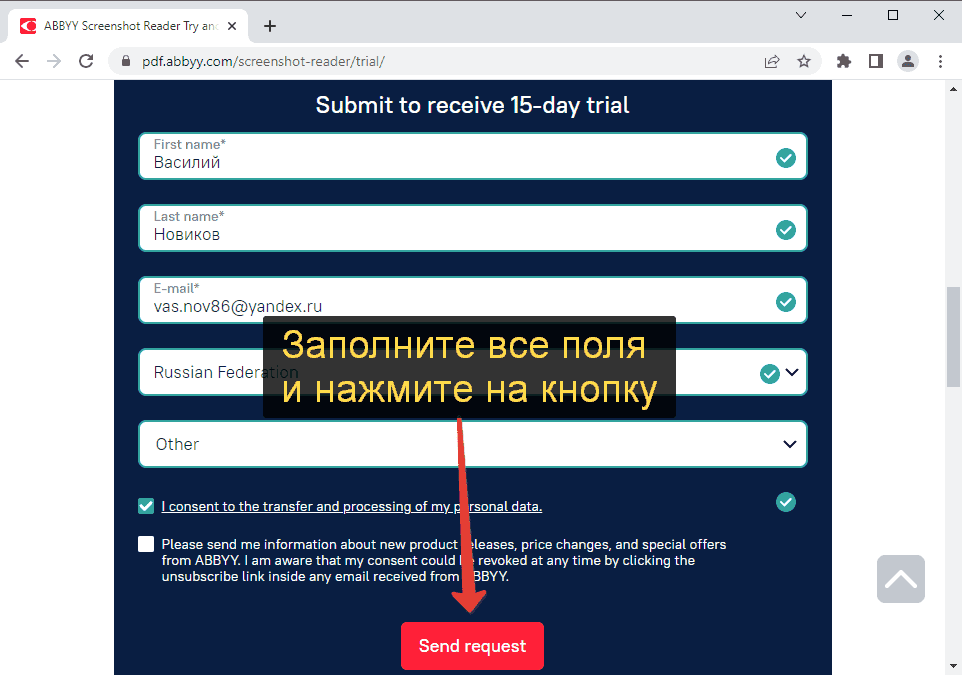
Пролистайте страницу вниз и кликните по кнопке «Download your trial now». А затем сохраните и откройте файл ABBYY_Screenshot_Reader_11_Trial.exe (240 МБ). Теперь нажмите «Install» в новом окне.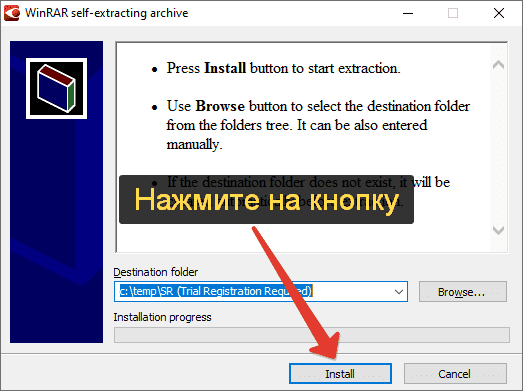
Запустите и завершите установку ABBYY Screenshot Reader. Нажмите «Продолжить» для активации пробного периода. Окно программы должно находится поверх PDF-файла. Теперь вы можете сделать скриншот.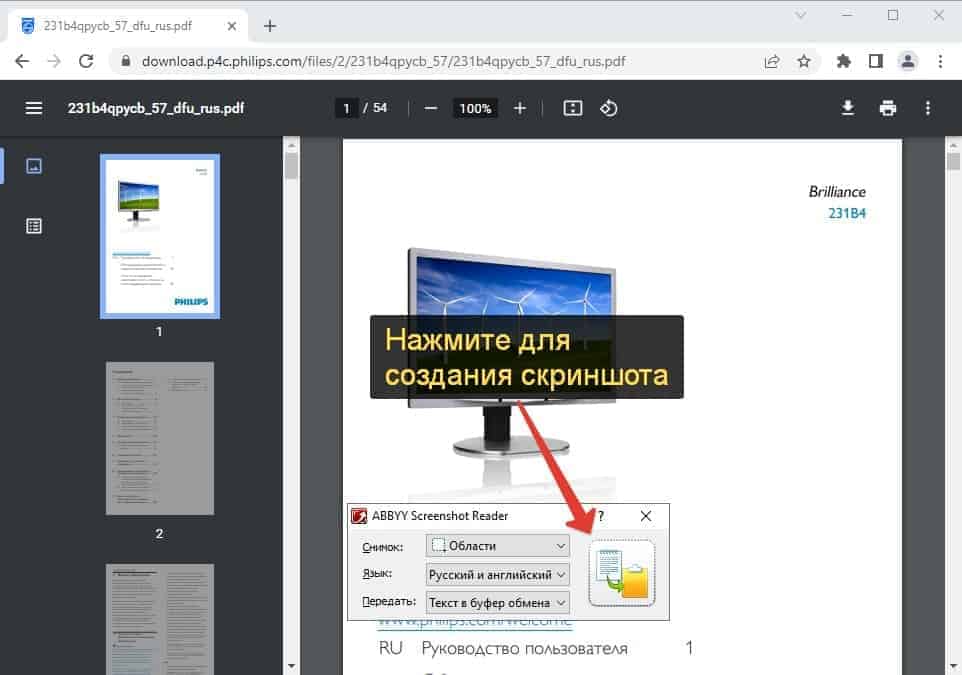
ABBYY Screenshot Reader – более профессиональный инструмент. Он отлично подойдет для пользователей, уже знакомых с программами от ABBYY.
Выводы
Извлечение фотографий из PDF файлов может быть простым процессом, если Вы используете правильные инструменты и методы. Следуя описанным выше шагам, Вы сможете это делать с минимальными затратами времени и сил. Кроме того, важно отметить, что не существует универсального решения, когда речь идет об извлечении фотографий из PDF-файлов. В зависимости от Ваших потребностей, Вам может потребоваться поиск различных инструментов для достижения наилучших результатов.
Читайте далее: