
При подключении к Wi-Fi-роутеру телефон автоматически сохраняет пароль, чтобы пользователю не пришлось вводить его повторно. Это достаточно удобная функция, которая сильно облегчает доступ в Интернет. Бывает такое, что нужно открыть код, например, чтобы сказать его гостю. Зачастую он написан на самом роутере, на наклейке. Но так бывает не всегда. В данной статье мы расскажем, как посмотреть пароль от Wi-Fi на телефоне. Для этого рассмотрим несколько действенных способов.
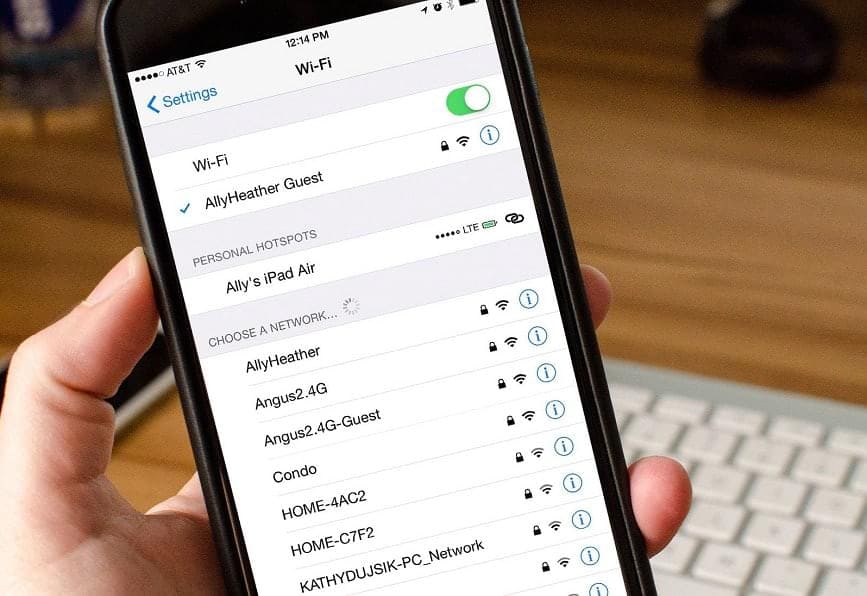
С помощью файловой системы
Код доступа сохраняется на смартфоне при первом подключении к Вай Фай. В файловой системе Android записывается он в специальный файл с расширением .conf. Но добраться до него получится только при наличии Root-доступа на мобильном устройстве. Если его у вас нет, то переходите к следующему способу. А если Root уже установлен, то попробуйте следующее:
- Откройте любой файловый менеджер с доступом к системным папкам. Или воспользуйтесь бесплатным приложением «Root Browser», скачав его из «Play Маркета».

- Выдайте все необходимые разрешения и Root-права, а затем перейдите в корневой каталог устройства.
- Откройте каталог «Data».

- Пройдите по пути «misc/wifi».
- Откройте файл «wpa_supplicant.conf» в режиме просмотра или редактирования текста.

Внутри вам нужно найти строчку «SSID», в которой будет указано название вашей точки доступа Wi-Fi. А ниже будет строка «PSK» или «PreSharedKey», в которой сохранен пароль.
Может быть такое, что нужный файл отсутствует. В таком случае поищите файл «WifiConfigStore.xml» по пути «data/misc/apexdata/com.android.wifi».
Самостоятельное получение Root не рекомендуется для не разбирающихся в теме пользователей, поскольку есть риск вывести устройство из строя и стереть все данные. После этого придется нести телефон в мастерскую и восстанавливать, заплатив определенную сумму за ремонт.
Использование браузера
Из-за необходимости Root-доступа предыдущий способ получения пароля от Вайфая подойдет далеко не для всех. Еще один вариант – открыть настройки роутера и посмотреть его там. И тут все зависит от конкретной модели.
В большинстве случаев вам нужно подключиться к Wi-Fi на компьютере или телефоне, открыть браузер, в адресное поле ввести «192.168.0.1» и нажать «Enter» для перехода по этому адресу. Если ничего не происходит, то попробуйте адрес «192.168.1.1».
Теперь вам нужно зайти в веб-интерфейс роутера, указав пароль администратора. Если вы его не помните, то опять же посмотрите наклейку на роутере, там может быть указана необходимая информация. Еще очень часто устанавливается простой код, например, «Admin» или «admin». Если это сработало, то продолжайте, в противном случае переходите к следующему разделу.
В результате откроются настройки роутера. Вам нужно зайти в параметры сети и посмотреть ключ безопасности сети. Зачастую он находится в разделе с названием «Wireless», «Беспроводной режим», «Беспроводная сеть» или похожим образом. Там же код (пароль PSK) можно поменять на любой другой (минимум – 8 символов).
Если вы брали роутер у интернет-провайдера и у вас возникли сложности с его использованием, то позвоните в техническую поддержку. Там бесплатно ответят на все ваши вопросы и подскажут интересующие моменты, в том числе и по поиску пароля WiFi.
Сторонние программы
Как и в первом способе, для использования приложений на Android-телефонах требуется Root-доступ. Если он у вас отсутствует, то переходите к следующему разделу статьи. В противном случае выбирайте любое из указанных приложений и действуйте по инструкции, чтобы узнать пароль от Wi-Fi через телефон.
Сначала вкратце о принципе их работы. Приложение самостоятельно ищет файл, где хранится нужная информация, а затем выводит ее пользователю, предлагая сохранить код доступа. То есть вам не придется это делать самостоятельно.
Также в списке будет несколько приложений с паролями от публичных Wi-Fi в разных местах.
Wifi Password Recovery
Это первое бесплатное приложения, которое будет полезным для просмотра сохраненных кодов на устройстве. Как и остальные приложения из списка, его можно скачать через магазин «Play Маркет». При первом запуске Wifi Password Recovery нужно выдать Root-доступ. Для этого нажмите на синюю кнопку «Grant permission…».
Во вкладках «Saved WiFi» и «Scanned WiFi» будут все ваши подключенные сети. И для каждой будет приписка «Pass» с паролем.
WiFi pass recovery (Показать пароль WiFi)
Приложение предельно простое в использовании. При первом запуске у вас попросят Рут-права. Тапните по кнопке согласия, чтобы предоставить их.
Название точки доступа записано в поле «SSID». Найдите нужный Вайфай и обратите внимание на поле «PSK». Именно в нем и будет пароль для подключения.
WiFi Map
WiFi Map – это специальный сервис, который хранит огромную базу данных Wi-Fi-точек по всему миру: в разных заведениях, на улицах городов, в библиотеках и т. д. Они сами защищены паролем, который и указывается в данном сервисе. Получить к нему доступ можно с официального сайта. Перейдите по указанной ссылке и нажмите на кнопку «Открыть WiFi Map».
В результате на основании вашей геолокации отобразится список доступных точек.
Wifi Map Android
У сервиса WiFi Map есть приложение для Андроид-устройств, которое можно бесплатно установить из «Play Маркета». Оно несколько более удобное в использовании, если сравнивать с онлайн-сервисом. При первом запуске после загрузки тапните по кнопке «I Accept».
Затем несколько раз нажмите «Далее» и предоставьте приложению доступ к местоположению. Это нужно, чтобы WiFi Map показывал данные о бесплатном интернете рядом с вами. Затем откажитесь от платной подписки.
Само приложение – это карта, по которой достаточно просто ориентироваться. Нажмите на нужную локацию и разверните сведения. Код доступа будет указан в разделе «Последний пароль».
WiFi Key Recovery
Данное приложение окажется полезным для старых мобильников и планшетов. При первом его запуске вас попросят дать для WiFi Key Recovery рут-доступ. Тапните по кнопке «Разрешить» для продолжения.
В течении нескольких секунд приложение будет собирать данные из системных файлов. А затем выведет весь список ВайФай-точек, которые сохранены на устройстве.
Здесь все предельно просто:
- SSID – название точки доступа.
- psk – сохраненный код.
- Key MGMT – алгоритм шифрования.
Если у вас очень много добавленных сетей, то воспользуйтесь верхней формой, чтобы найти нужную по названию.
В последний раз приложение WiFi Key Recovery обновлялось в 2012 году. Поэтому на новых устройствах оно, скорее всего, не запустится.
WiFi Warden Android
Это последнее приложение, которое хотелось бы упомянуть. WiFi Warden –анализатор Вай Фай сетей с расширенными возможностями, в том числе и для просмотра паролей.
Инструкция по использованию:
- Загрузите и установите приложение WiFi Warden.
- Откройте его и в приветственном окошке нажмите «Я согласен».

- Пропустите приветственные слайды и выдайте все необходимые разрешения, в том числе и права суперпользователя.

На первой вкладке приложения показывается карта со всеми доступными Wi-Fi-сетями и паролями к ним, которые добавили пользователи. Чтобы узнать ваш код доступа от роутера, откройте вкладку «Меню» и выберите пункт «Восстановление пароля».
Как поделиться паролем по QR-коду
В современных смартфонах есть удобная функция для Wi-Fi, чтобы быстро поделиться паролем с другим человеком. Делается это с помощью QR-кодов. Мы рассмотрим использование этой функции для устройств брендов Xiaomi, Samsung (линейка Galaxy), Huawei и Honor. На других телефонах функция вызывается аналогичным образом.
А в конце мы объясним, как достать пароль из QR-кода. Для этого способа не требуется Root-прав.
Xiaomi
В прошивке MIUI для смартфонов Xiaomi добраться до всех Wi-Fi-сетей получится из шторки уведомлений. Раскройте ее и зажмите палец на иконке «Wi-Fi».
В результате откроется одноименная страница с подключенными сетями. Теперь тапните по надписи: «Нажмите, чтобы поделиться». А если она отсутствует, то тапните по надписи под названием сети.
В результате появится QR-код, который нужно отсканировать.
Samsung Galaxy
Сначала нужно открыть полный список Wi-Fi-сетей, к которым вы подключались. Для этого выдвиньте шторку уведомлений и зажмите палец на соответствующем значке.
Теперь тапните по иконке в виде шестеренки напротив нужной сети.
Нажмите на кнопку «Код QR» в левом нижнем углу. В результате покажется штрих-код, который нужно отсканировать для подключения к интернету.
Huawei и Honor
Как и в предыдущих случаях, сначала вам нужно потянуть от верхнего края экрана к центру, чтобы раскрыть шторку уведомлений. Затем сделать долгий тап по значку «Wi-Fi», чтобы попасть на страницу сетей. А потом выбрать конкретную сеть. В результате появится окошко подробных сведений, где и будет QR-код.
Просмотр пароля в QR-коде
С помощью данной функции можно открыть содержимое QR-кода и увидеть записанный в нем пароль. Для этого на страницу просмотра сделайте скриншот.
Далее, загрузите из «Play Маркета» любое приложение для считывания QR-кодов, например, бесплатный «Сканер QR и штрих-кодов». Запустите его и выдайте все разрешения. Тапните по иконке галереи в верхней части экрана.
Выберите ранее созданный скриншот и посмотрите результаты его сканирования. Здесь вы увидите название сети, тип шифрования, а также пароль.
Данный способ удобен тем, что не требует рут-доступа и пароля от веб-интерфейса роутера.
Выводы
Найти пароль Wi-Fi на Вашем телефоне Android довольно просто. Вы можете использовать один из многих методов, перечисленных в этой статье, от простого меню Настройки до более продвинутого софта. В конечном итоге, выбранный Вами метод будет зависеть от типа Вашего устройства и типа доступа, который Вам нужен. Если повезет, одно из этих решений поможет Вам быстро и легко подключиться к Интернету.
Читайте далее:





