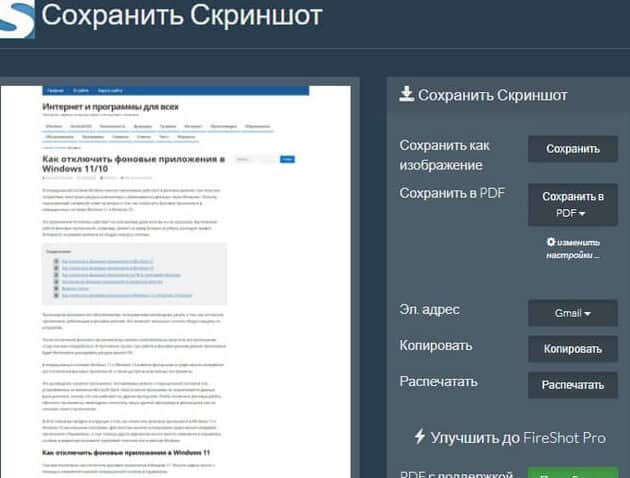
Снимок экрана – чрезвычайно полезная функция, которая уже предусмотрена в операционной системе компьютера и на смартфонах. Но иногда нужно сделать скриншот, который должен уместить в себе большее количество информации, например, интернет-страницу с прокруткой. В таком случае стандартная функция, к сожалению, не подойдет.

В этой статье мы перечислим несколько способов, как сделать скриншот всей страницы сайта. Сначала речь пойдет о расширениях для браузера, затем – о специальных программах, а в конце – об онлайн-сервисах, которые предлагают такую возможность.
Браузерные решения
У современных браузеров есть множество расширений, которые добавляют новые функции. Именно они помогут в создании полного скриншота страницы с прокруткой. Рассмотрим несколько популярных вариантов.
В последних версиях Google Chrome и Opera расширения не закрепляются на панели инструментов. Их нужно добавить туда вручную.
Инструкция для Хрома:
- Установите расширение из магазина.
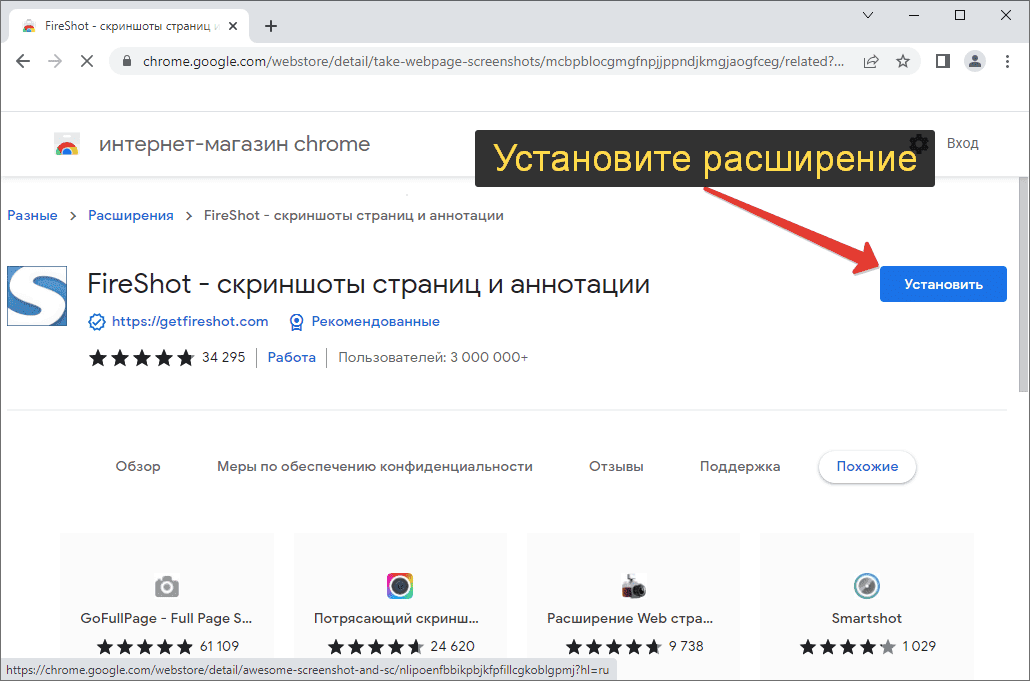
- Дождитесь завершения процедуры и щелкните мышкой по значку в виде пазла правее адресной строки.
- Нажмите на «булавку» рядом с названием нужного расширения.
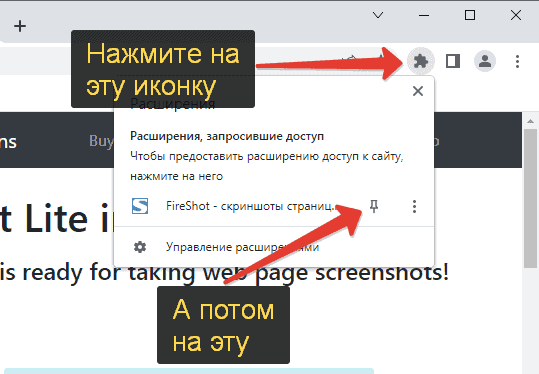
Инструкция для Оперы:
- Скачайте дополнение через магазин Opera addons.
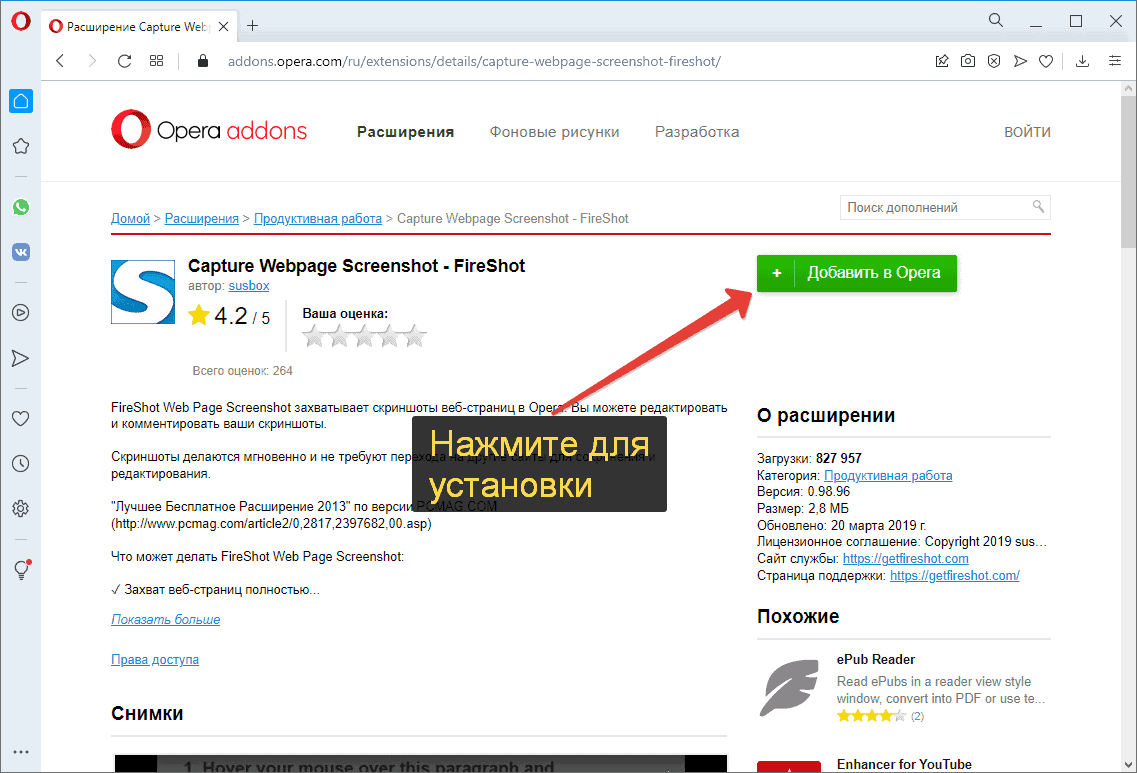
- Кликните по значку в виде куба в правом верхнем углу экрана.
- А теперь на «булавку» рядом с названием.
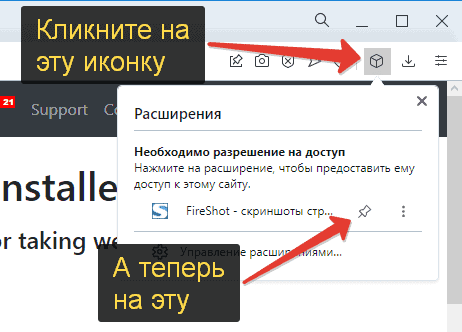
FireShot
Это достаточно популярный и простой в использовании плагин, доступный для всех современных браузеров. Сделать скриншот страницы целиком с его помощью получится двумя способами:
- Горячими клавишами «Ctrl + Shift + S».
- Из главного меню FireShot.
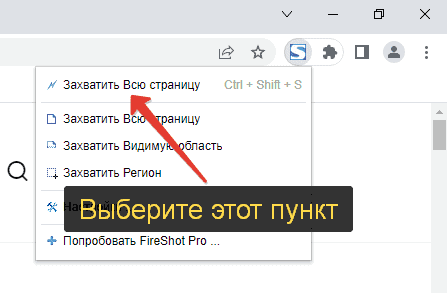
В результате откроется отдельная вкладка с полученным снимком. Вы можете скопировать его в буфер обмена, сохранить в виде отдельного файла (в том числе и PDF), отправить по почте и т. д.
Скачать FireShot для:
Awesome Screenshot
Данное расширение пригодится не только для создания скриншотов, но еще и для записи видео с экрана (не только в браузере, но и с рабочего стола Windows). Для вызова нужной функции:
- Вызовите меню Awesome Screenshot.
- Перейдите на вкладку «Capture».
- Кликните по пункту «Full Page».

- Скачайте получившееся изображение с помощью кнопки «Download…».
У плагина есть два недостатка: отсутствие версии для Opera и невозможность сохранения больших страниц в одной картинке.
Скачать Awesome Screenshot для:
GoFullPage
GoFullPage окажется полезным только для пользователей Гугл Хрома. А вот для других браузеров расширение недоступно. В отличие от двух предыдущих, у него только одна функция – полный скриншот сайта. Вызывается она по клику на иконку расширения.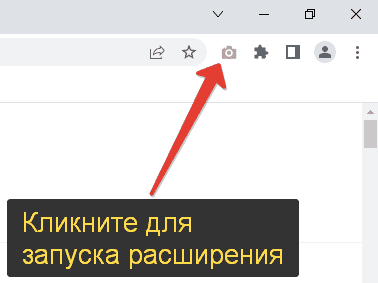
Подождите несколько секунд, пока идет процедура, а затем сохраните результат как PNG-картинку или PDF-файл.
GoFullPage разделяет большие интернет-страницы на несколько картинок, а не сохраняет все в одной.
Monosnap
Monosnap – это онлайн-сервис для хранения и редактирования скриншотов. У него есть специальная программа и расширение для Google Chrome. В этом расширении присутствует нужная нам функция.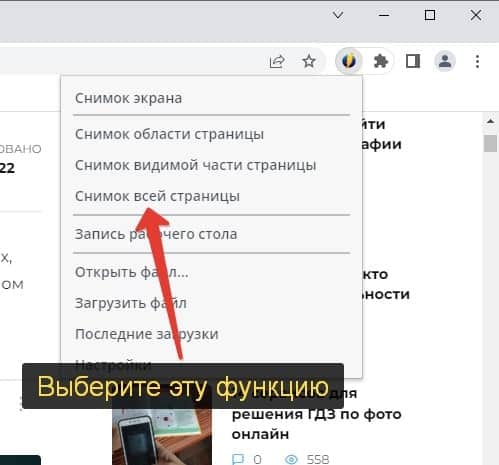
Заскринить сайт также можно комбинацией клавиш «Shift + Alt +6».
Когда картинка будет готова, ее можно будет скопировать или сохранить в файл, предварительно выбрав расширение.
Загрузка изображений на сайт Monosnap появится после входа в аккаунт.
Nimbus Screenshot
Это достаточно продвинутый скриншотер с аннотациями, записью экрана и сохранением снимков в облаке. По этой причине его размер превышает 50 МБ – значительно больше других расширений из списка.
Инструкция по использованию:
- Кликните по иконке Nimbus Screenshot.
- Выберите, что сделать с готовым снимком. Стандартный вариант – «Редактировать». Это значит, что изображение откроется в отдельной вкладке, где его можно будет сохранить, скопировать, загрузить в облако и т. д. Можно сразу же выбрать его сохранение в виде файла.
- Активируйте функцию «Скриншот всей страницы».

- Подождите, пока длинный скриншот не будет готов, а затем сохраните его.
Скачать Nimbus Screenshot для:
Программы для ПК
Теперь перейдем к компьютерным программам, которые позволяют сделать скриншот страницы целиком. Каждый из предложенных вариантов можно скачать бесплатно по ссылке по ссылке в описании.
FastStone Capture
FastStone Capture для компьютера удобен тем, что программа очень простая в использовании. Но в бесплатном режиме она будет работать только 30 дней, после этого придется покупать полную версию. Для включения нужной функции воспользуйтесь горячими клавишами «Ctrl + Alt + Print Screen» или кликните по указанной иконке.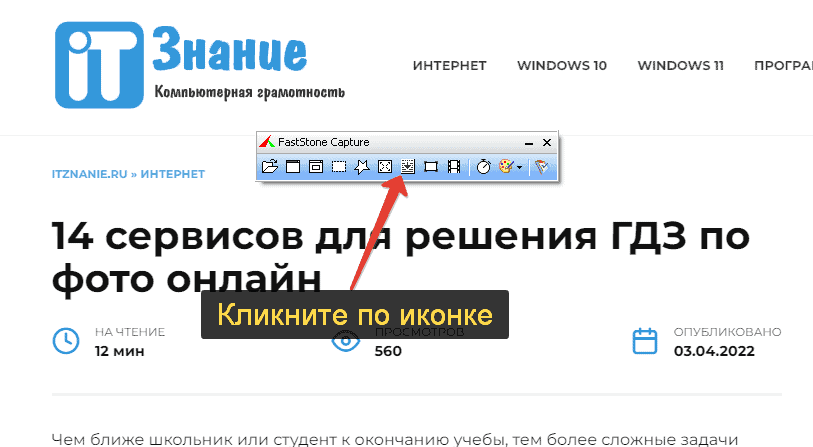
Далее, кликом мыши выберите активное окно браузера, в котором нужно сделать скриншот, и дождитесь завершения процесса. А затем сохраните полученный результат.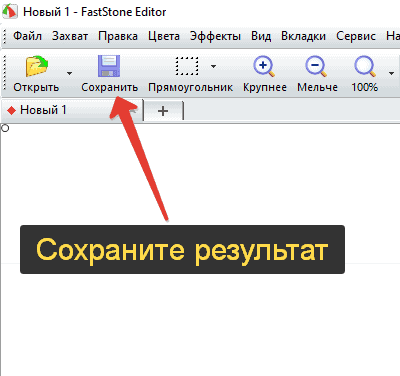
PicPick
Еще одна программа для быстрого создания скрина браузера с прокруткой. Она отличается своим дизайном, который будет знаком пользователям последних версий Microsoft Office.
После установки и запуска в главном окне вы увидите несколько режимов захвата экрана. Выберите «Окно с прокруткой» и кликните по окошку с браузером.
Сохранить полученный результат можно из меню «Файл» или комбинацией клавиш «Ctrl + S».
Онлайн-сервисы
Преимущество онлайн-сервисов заключается в том, что они не требуют установки и сразу же готовы к работе. А еще с их помощью можно получить ссылку на скриншот, например, для последующей отправки другому человеку. Это будет проще, чем сохранять и пересылать файл изображения.
Перед использованием такого сервиса вам нужно скопировать ссылку на нужную интернет-страницу. Делается это из адресной строки браузера.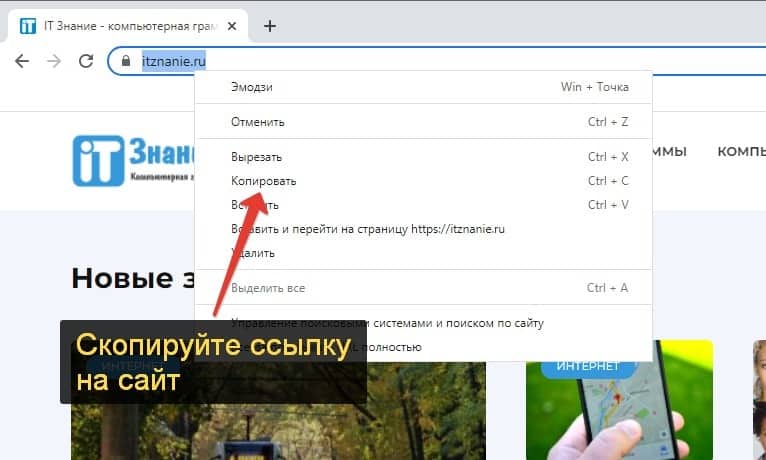
S-shot
Это достаточно старый сайт для создания скриншотов онлайн. У него простой интерфейс, но все нужные настройки присутствуют.
Инструкция:
- Перейдите на страницу S-shot.
- Вставьте ссылку на нужный сайт.
- Включите режим «Полноразмерный».
- При необходимости смените параметр «Формат» (расширение файла).
- Кликните на кнопку «Создать».

- Подождите несколько секунд.
В блоке ниже появится само изображение. Для сохранения кликните по нему правой клавишей мыши и выберите соответствующий пункт.
Чтобы сделать ссылку на скрин, скопируйте ее в поле под изображением.
Screenshot Machine
Данный сайт позволяет делать длинные скриншоты веб-страниц при просмотре с разных устройств: с компьютера, смартфона или планшета. Сохранять их можно в виде обычного изображения или PDF-файла. Иногда нужно изменить его размер, смотрите как сжать PDF файл.
Инструкция:
- Откройте сервис Screenshot Machine.
- Выберите нужный режим: «Web Sceenshot» – изображение, «PDF» – PDF-файл.
- Вставьте ссылку на нужную страницу.
- Включите параметр «Full-page screenshot».
- При необходимости поменяйте режим просмотра с «Desktop» (компьютерная версия сайта) на «Tablet» (версия для планшетов или «Phone» (версия для смартфонов).
- Кликните по кнопке «Capture».
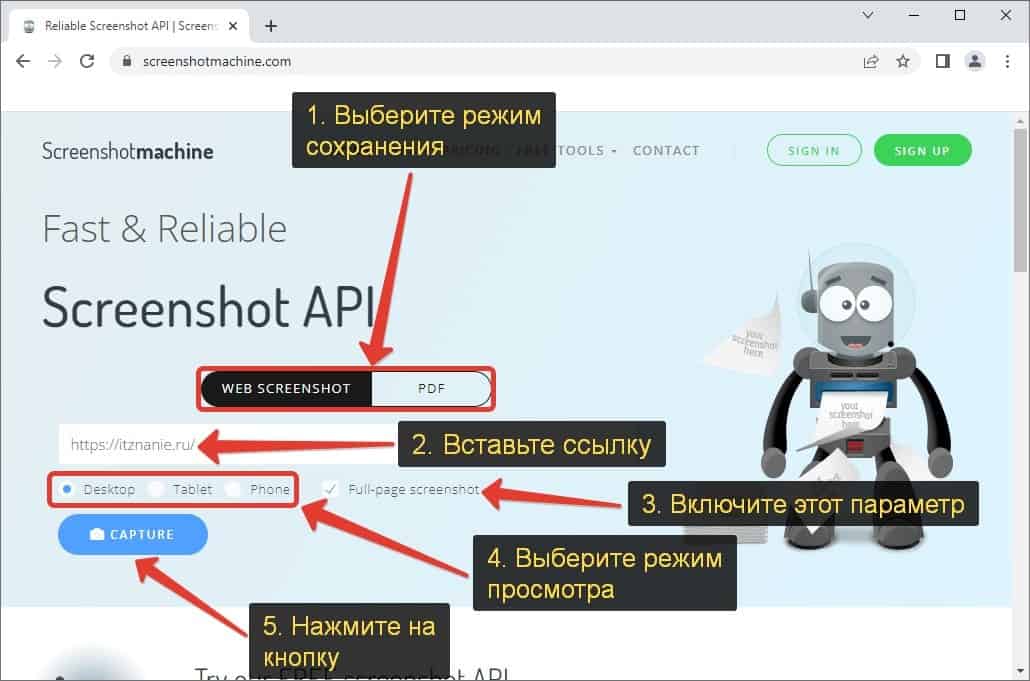
- Нажмите «Download Screenshot» в новом окне.
IMGonline
IMGonline – сервис для онлайн-обработки фотографий с множеством дополнительных функций. Он позволяет сохранить содержимое веб-странички в виде картинки. Для этого:
- Откройте данный сервис.
- Вставьте ссылку в графу «URL-адрес сайта».
- Очистите содержимое графы «Высота».
- По желанию отключите сохранение картинок и элементов с JavaScript.
- Укажите формат файла.
- Задайте качество итогового изображения. Проще всего указать «100» или оставить «95».
- Нажмите на кнопку «ОК».
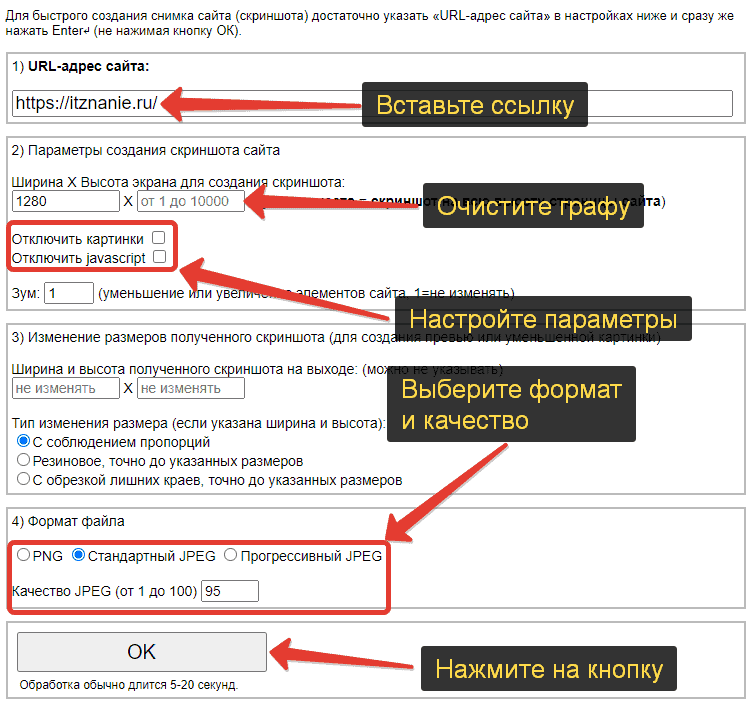
- Сохраните сделанную картинку.
ScreenPage
Простой в использовании сервис, позволяющий заскринить страницу целиком и при необходимости отправить результат на электронную почту.
Руководство по использованию:
- Откройте сайт screenpage.ru.
- Вставьте URL страницы.
- По желанию укажите свой email-адрес.
- Нажмите на кнопку «Сделать снимок» и подождите несколько секунд.
- Сохраните результат.
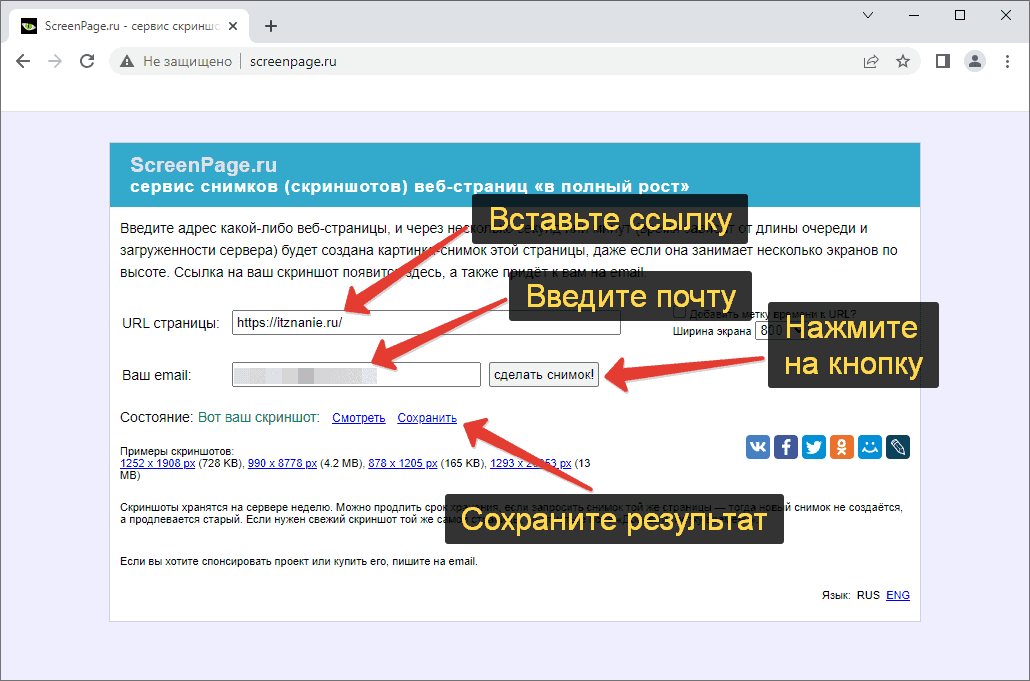
Заключение
Делать скриншот всей страницы сайта сейчас удобнее, чем когда-либо. С помощью различных расширений, программ и функций браузера Вы можете легко сделать снимок всей страницы сайта. Вы можете не только сохранить весь сайт для дальнейшего использования, но и поделиться им с другими. С помощью правильных инструментов сделать скриншот всего сайта еще никогда не было так просто.
Читайте далее:





