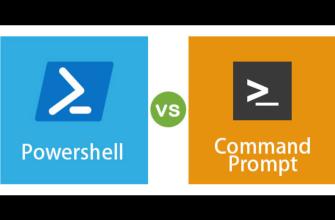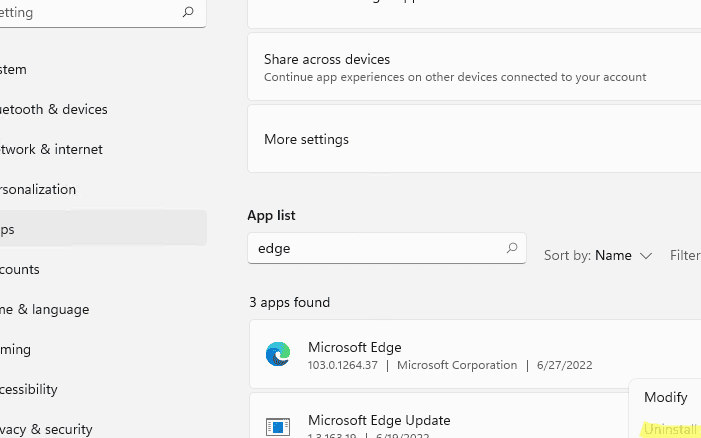
Независимо от того, является ли Microsoft Edge браузером по умолчанию на вашем компьютере или вы загрузили его вручную, иногда что-то просто не получается, и вам, возможно, потребуется удалить его. Существует множество причин, по которым может потребоваться удалить Microsoft Edge. Например, люди, которые используют браузер, часто испытывают задержки и сбои при его запуске. Или, может быть, у вас просто есть предпочтения для Firefox или Chrome.

В этой статье мы покажем вам, как удалить Microsoft Edge в разных операционных системах. Кроме того, вы узнаете, как переустановить его на своем устройстве, на тот случай, если вы передумаете.
Как удалить Microsoft Edge на ПК с Windows 10
Microsoft Edge-это веб-браузер по умолчанию для Windows. Более того, Microsoft Edge интегрирован с новым обновлением Windows 10, которое поддерживает множество приложений в этой операционной системе. По данным Microsoft, этот веб-браузер нельзя удалить, так как он является важным компонентом Windows. Хотя вы всегда можете установить другие браузеры и использовать их вместо них, Microsoft Edge останется на вашем рабочем столе и в меню.
Хотя Microsoft утверждает, что это невозможно сделать, можно удалить Microsoft Edge из вашей Windows 10. В зависимости от того, был ли он установлен автоматически или вручную, есть два способа сделать это.
Если вы установили Microsoft Edge в Windows вручную, вот как вы можете удалить его:
- Нажмите на значок “Пуск » в левом нижнем углу экрана.

- Перейдите в раздел “Настройки” на левой боковой панели.
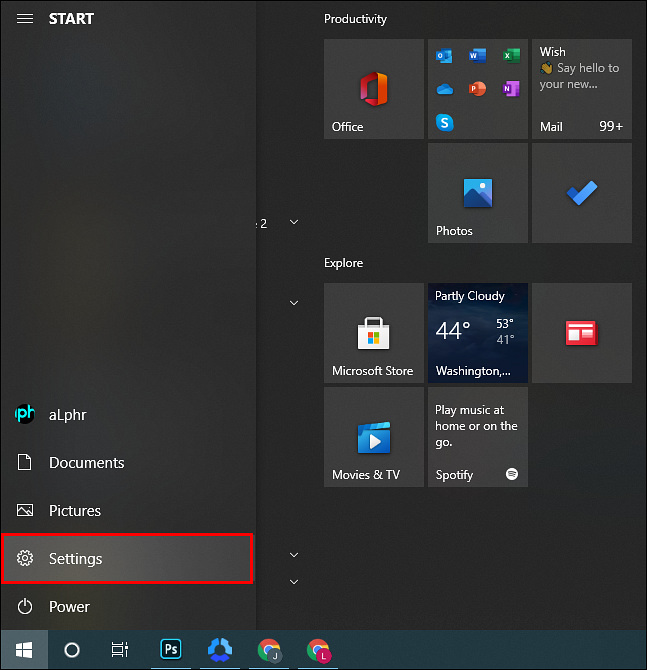
- В новом окне выберите “Приложения».
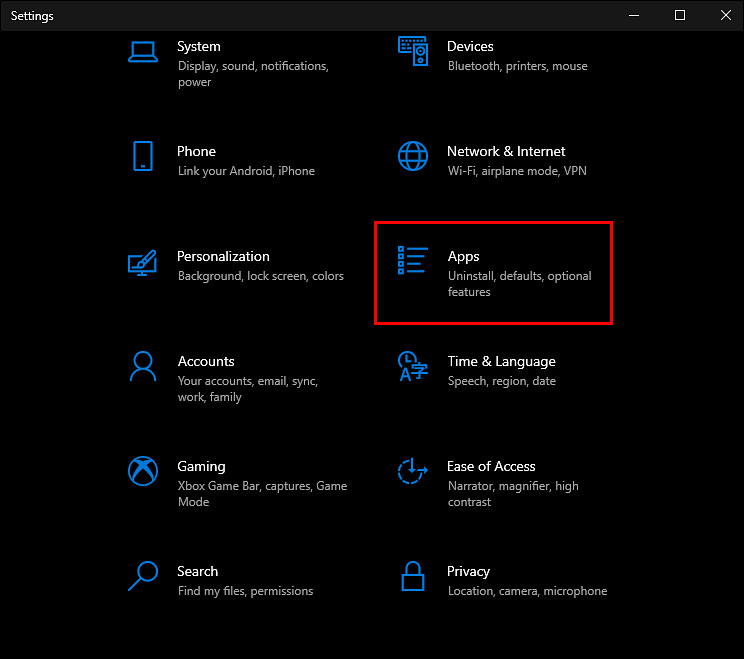
- Перейдите в раздел “Приложения и функции” в левой части окна.

- Найдите “Microsoft Edge” в списке приложений и нажмите на него.

- Нажмите кнопку “Удалить”.
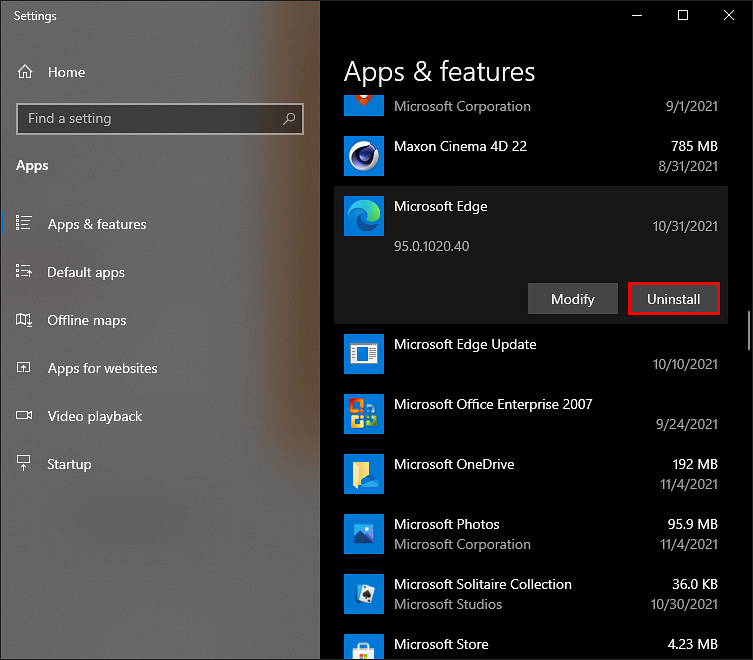
- Убедитесь, что вы хотите удалить Microsoft Edge.
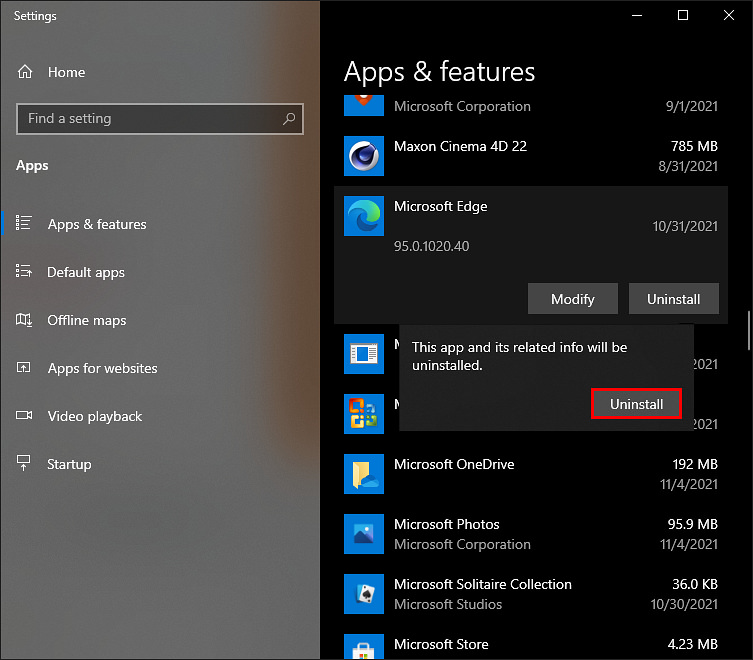
Вот и все, что нужно сделать. С другой стороны, если бы Microsoft Edge был автоматически установлен в Windows 10, процесс удаления был бы немного сложнее. Но это не невозможно.
Для этого мы будем использовать командную строку. Следуйте приведенным ниже инструкциям, чтобы увидеть, как это делается:
- Откройте Microsoft Edge.
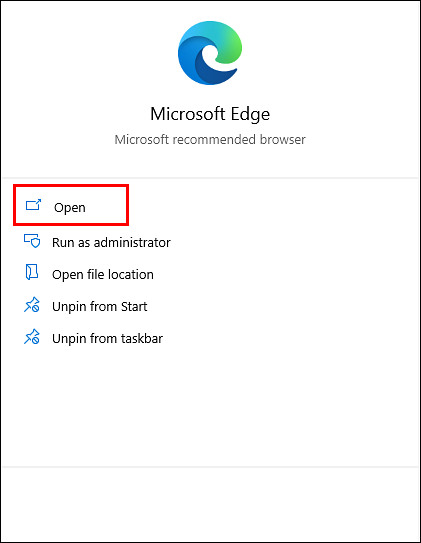
- Нажмите на три точки в правом верхнем углу и выберите “Справка и обратная связь».

- Перейдите в раздел “О Microsoft Edge” в раскрывающемся меню.
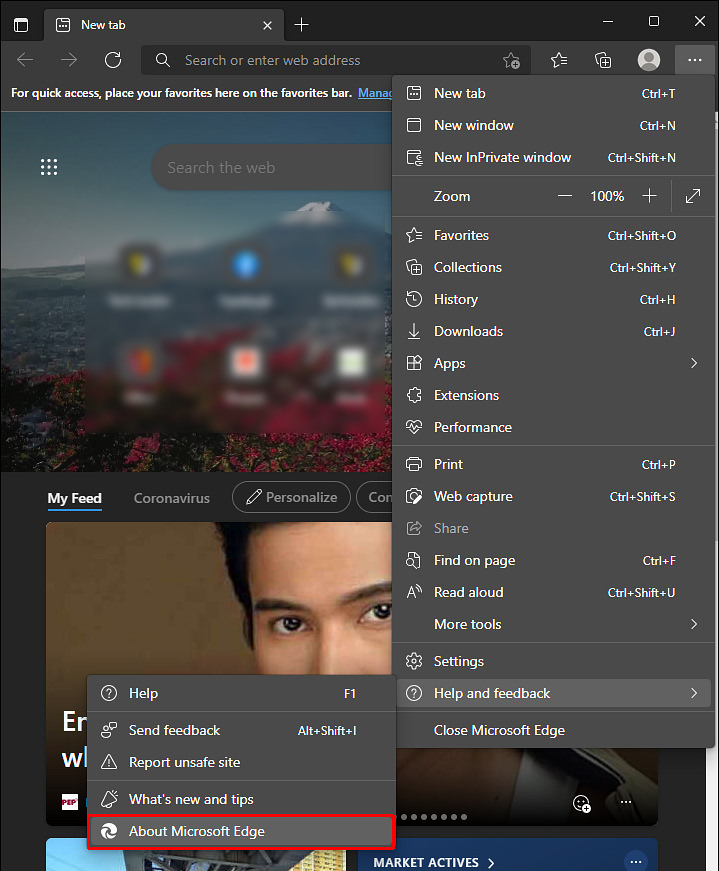
- Скопируйте номер версии Microsoft Edge и сохраните его где-нибудь.
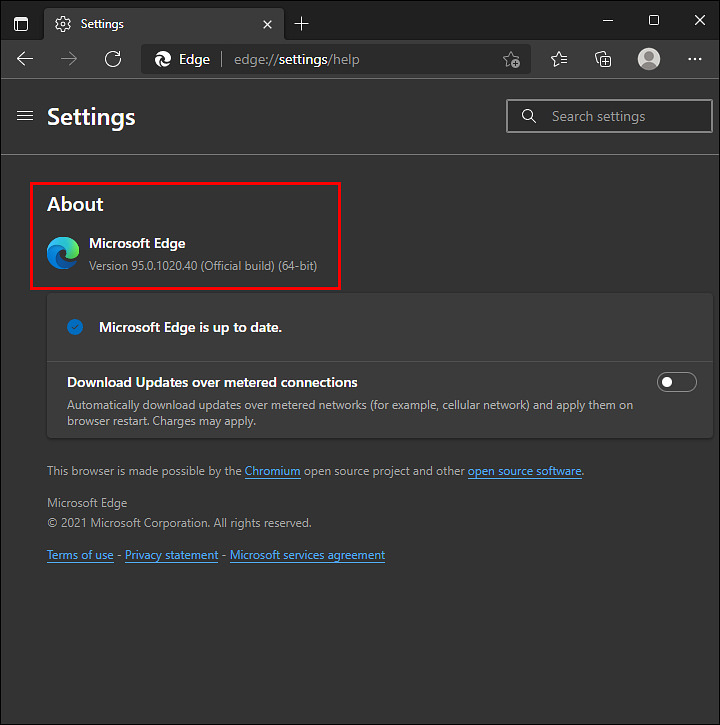
- Введите “Командная строка” в строке поиска на вашем компьютере и выберите “Запуск от имени администратора”.
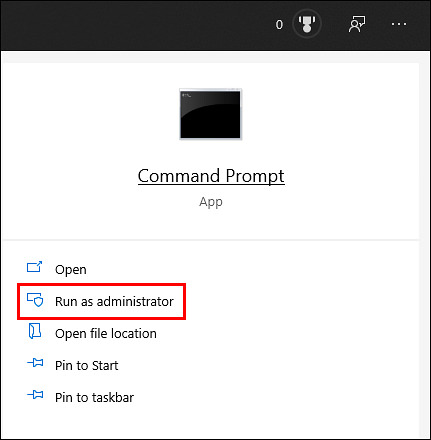
- Скопируйте эту команду и вставьте ее в окно командной строки:
cd %ФАЙЛЫ ПРОГРАММ(X86)%MicrosoftEdgeПриложениеxxxУстановщикПримечание. замените “xxx” номером версии Microsoft Edge, сохраненным ранее.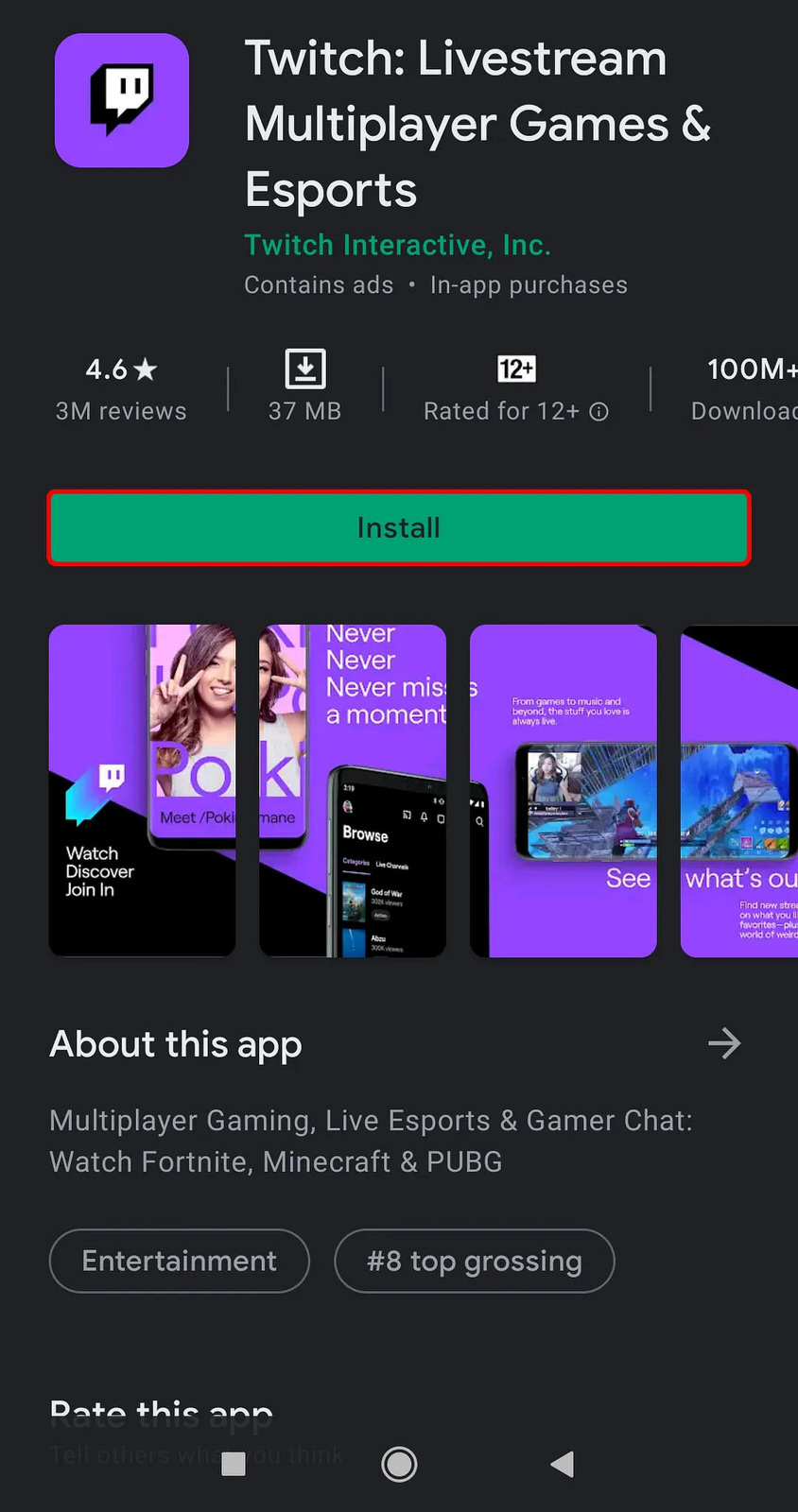
- Нажмите “Ввод” на клавиатуре.
- Сделайте то же самое со следующей командой:
setup.exe --удаление --системный уровень --подробное ведение журнала --принудительное удаление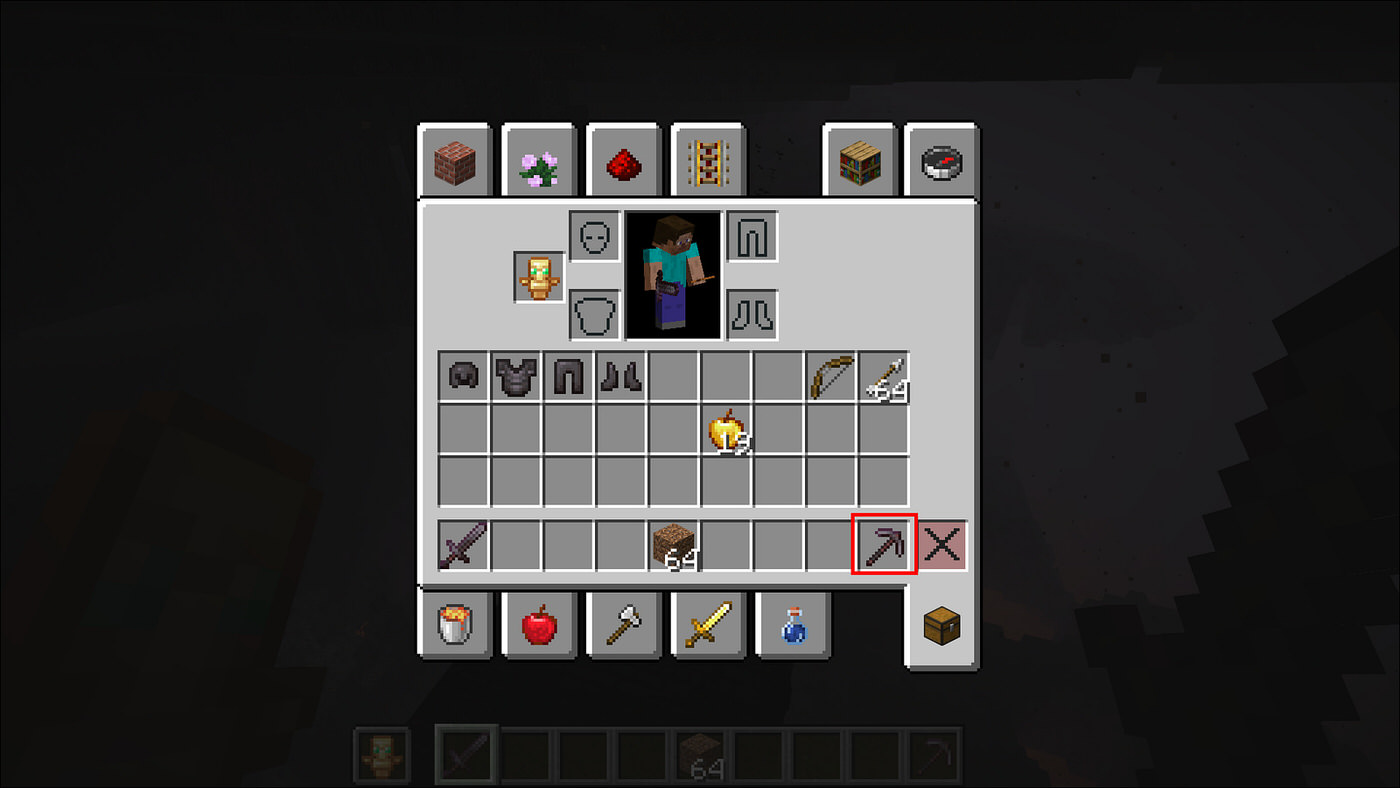
- Снова нажмите “Enter”.
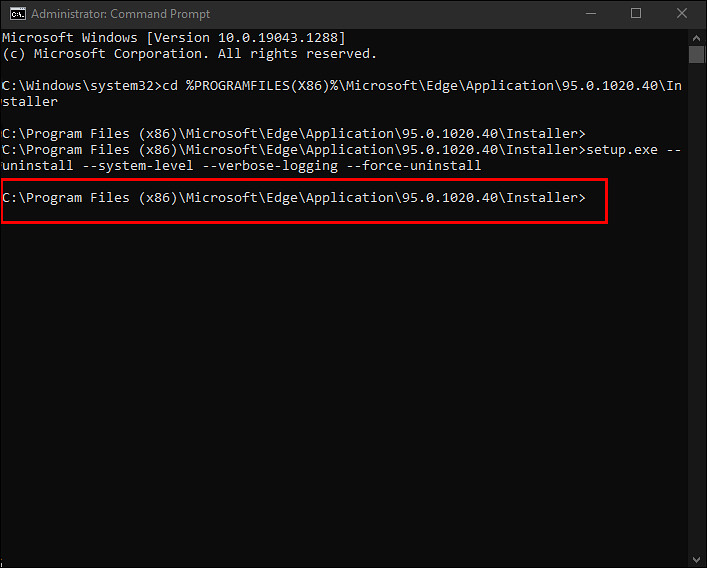
Эта команда немедленно удалит Microsoft Edge из вашей Windows 10. Вам даже не потребуется перезагружать устройство. Тем не менее, даже если вы удалили Microsoft Edge, он может быть автоматически переустановлен с вашим следующим обновлением Windows 10. Если вы хотите убедиться, что этого не произойдет, это то, что вам нужно сделать:
- Перейдите в строку поиска в левом нижнем углу экрана и введите “Regedit”.
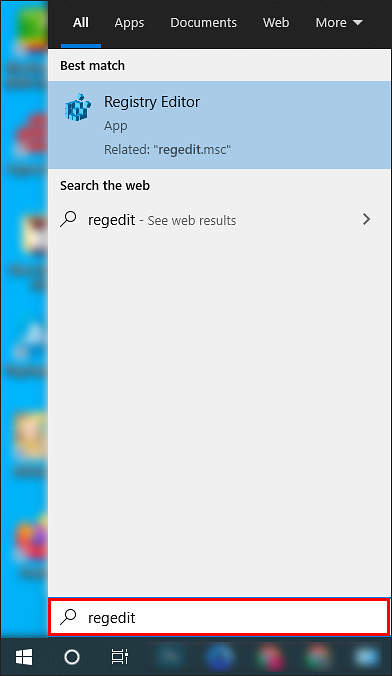
- Выберите “Запуск от имени администратора”.
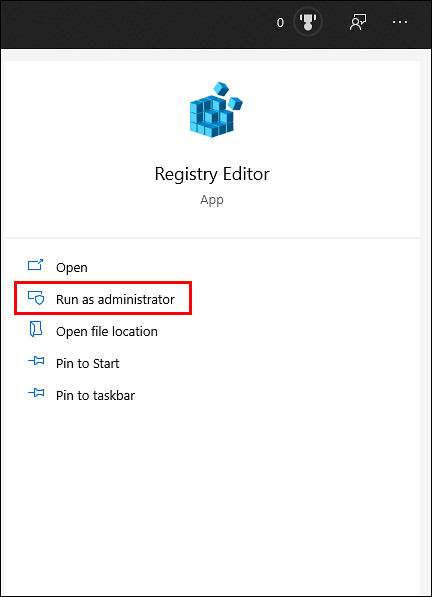
- Скопируйте этот код и вставьте его в редактор реестра:
HKEY_LOCAL_MACHINEПРОГРАММНОЕ ОБЕСПЕЧЕНИЕMicrosoft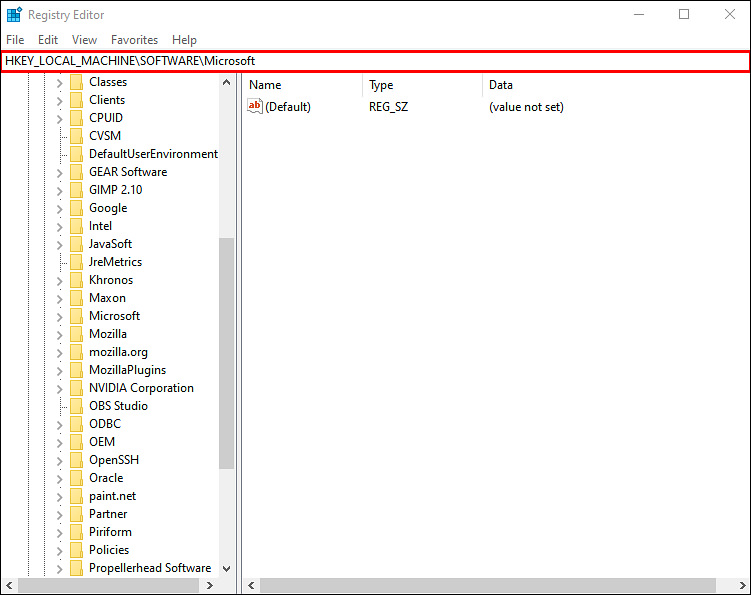
- Нажмите на кнопку “ОК”.
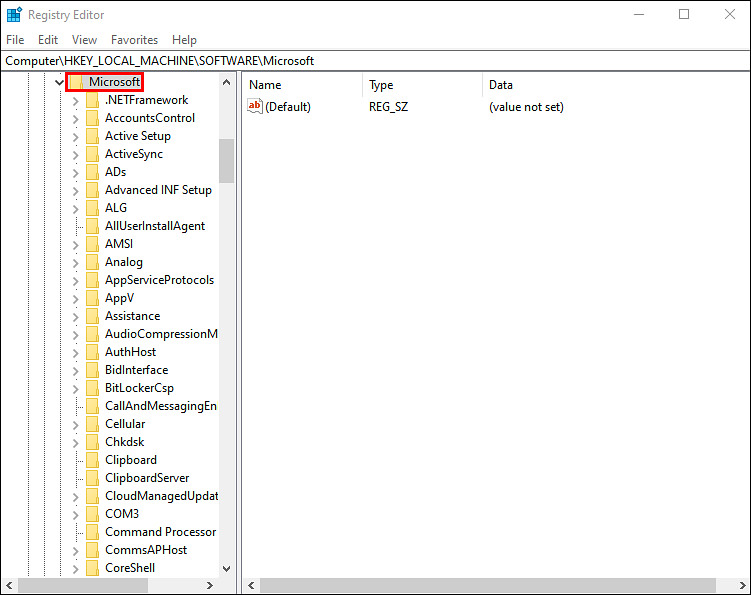
- Найдите папку Microsoft в редакторе реестра и щелкните по ней правой кнопкой мыши.
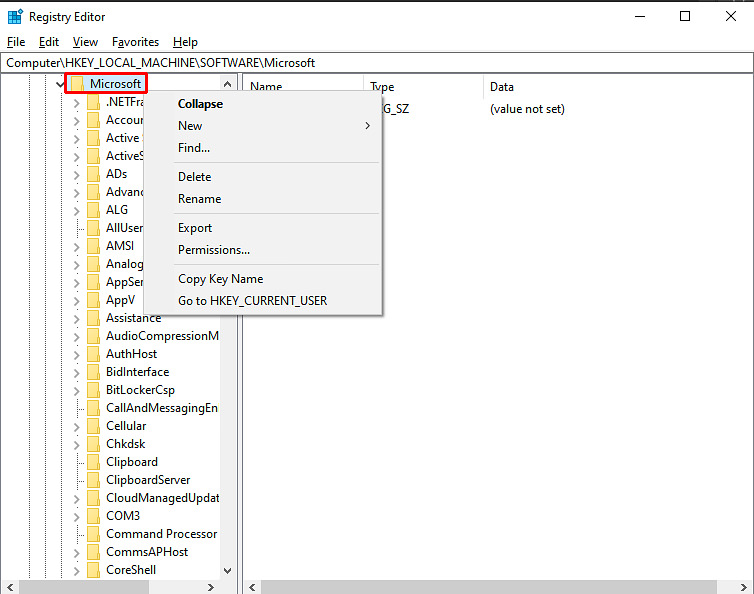
- Выберите “Создать” во всплывающем меню,а затем выберите опцию “Ключ”.

- Дайте ему название “EdgeUpdate
”.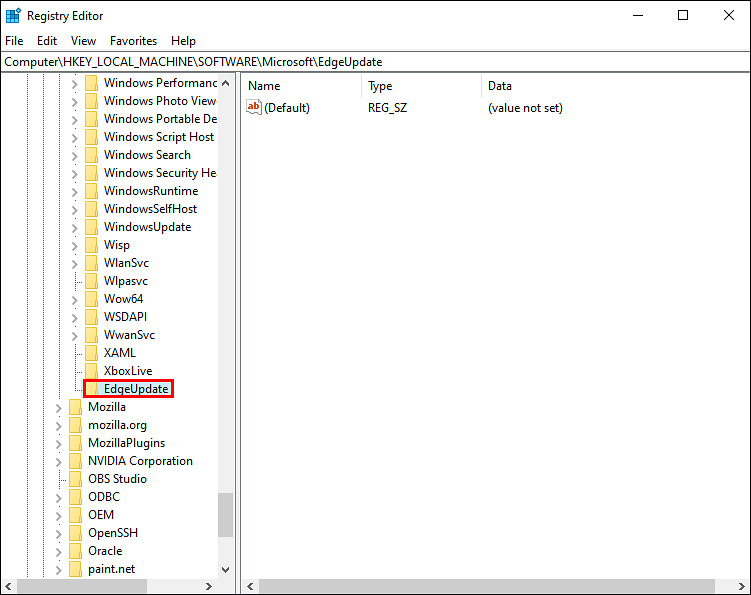
- Щелкните правой кнопкой мыши на папке “
EdgeUpdate” и еще раз выберите “Создать”.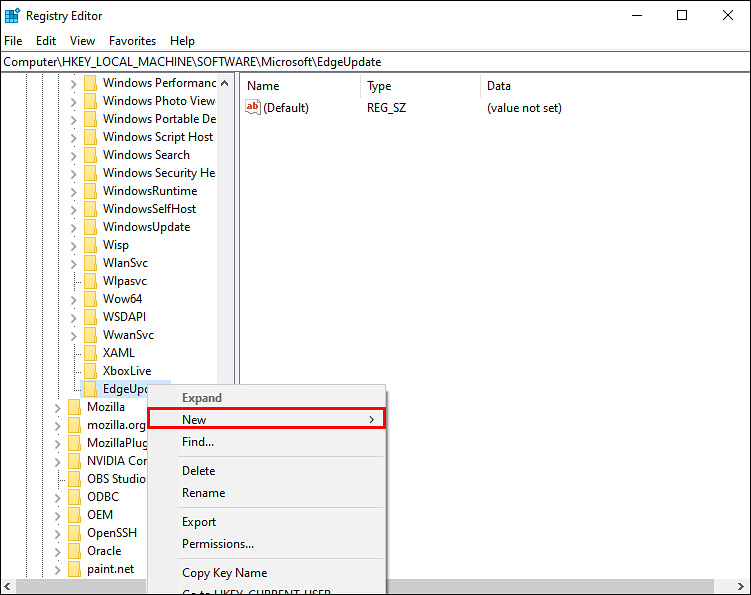
- Перейдите к “
32-разрядному значению DWORD”.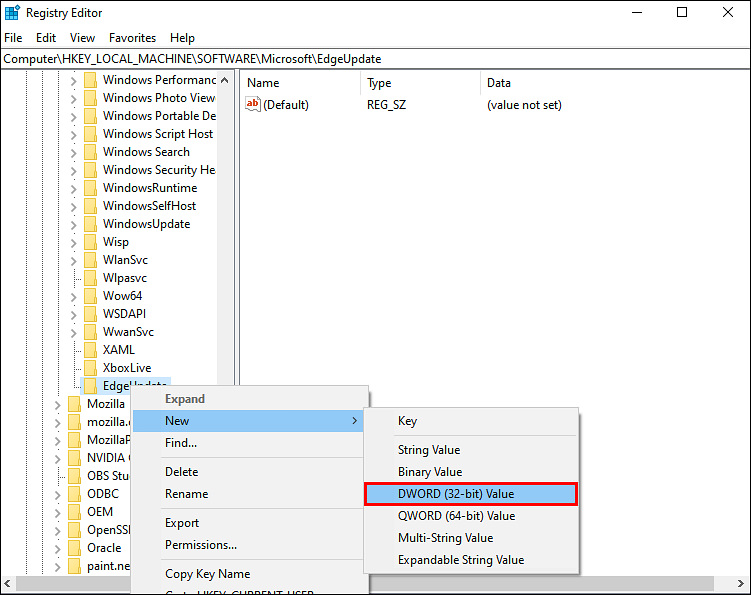
- Назовите папку “
DoNotUpdateToEdgeWithChromium«.
- Сделайте это-щелкните правой кнопкой мыши по значению.

- В разделе “Данные значения” введите “1”

- Выберите “ОК”.

Теперь, когда вы это сделали, Microsoft будет навсегда удалена из вашей Windows 10. Хотя этот процесс может показаться сложным, он займет всего несколько минут, если вы выполните все действия из этого руководства.
Как удалить Microsoft Edge на Mac
В отличие от Windows 10, удалить Microsoft Edge с вашего Mac намного проще, всего за пару минут. Чтобы узнать, как это делается, выполните следующие действия:
- Выберите вкладку “Перейти” в верхней части экрана.

- Выберите “Приложения” из выпадающего меню.

- Найдите “Microsoft Edge” в списке приложений.

- Щелкните правой кнопкой мыши на значке и выберите “Переместить в корзину”.
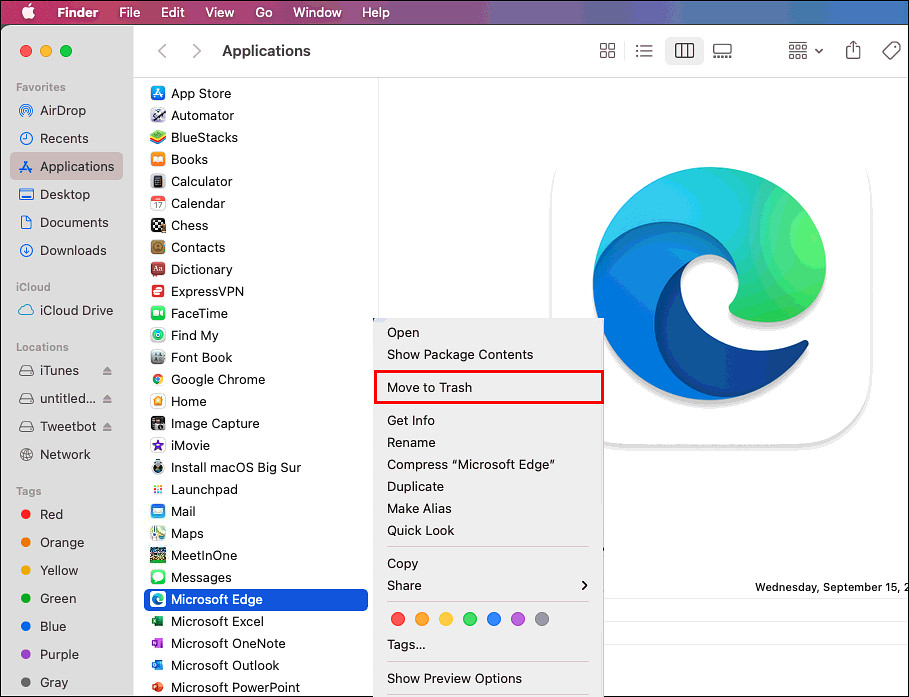
- Убедитесь, что вы хотите удалить Microsoft Edge.
Теперь, когда вы успешно удалили Microsoft Edge со своего Mac, не забудьте удалить весь кэш и оставшиеся данные. Вот как удалить эти старые данные:
- Снова перейдите на вкладку “Перейти”, но на этот раз выберите “Перейти в папку” из выпадающего меню.

- Введите “
~/Библиотека” в поле поиска в новом окне.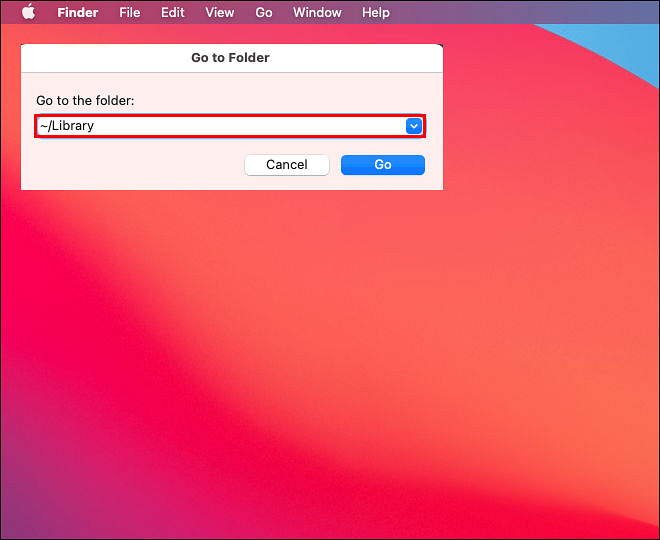
- Выберите “Перейти”.
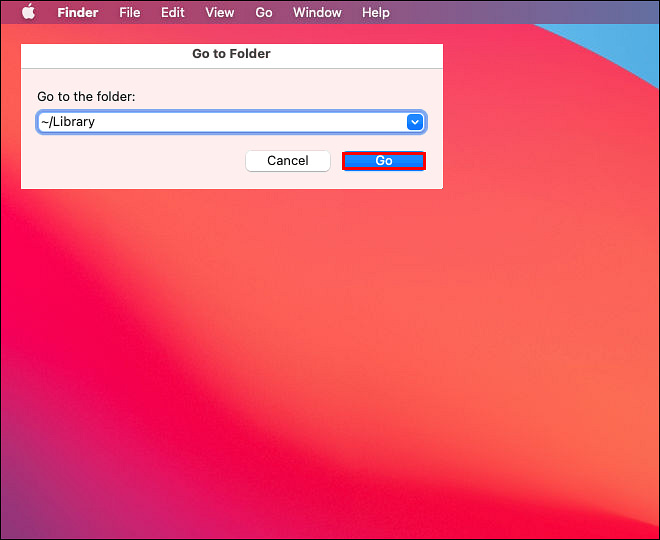
- Найдите все папки, подключенные к Microsoft Edge, и щелкните их правой кнопкой мыши.
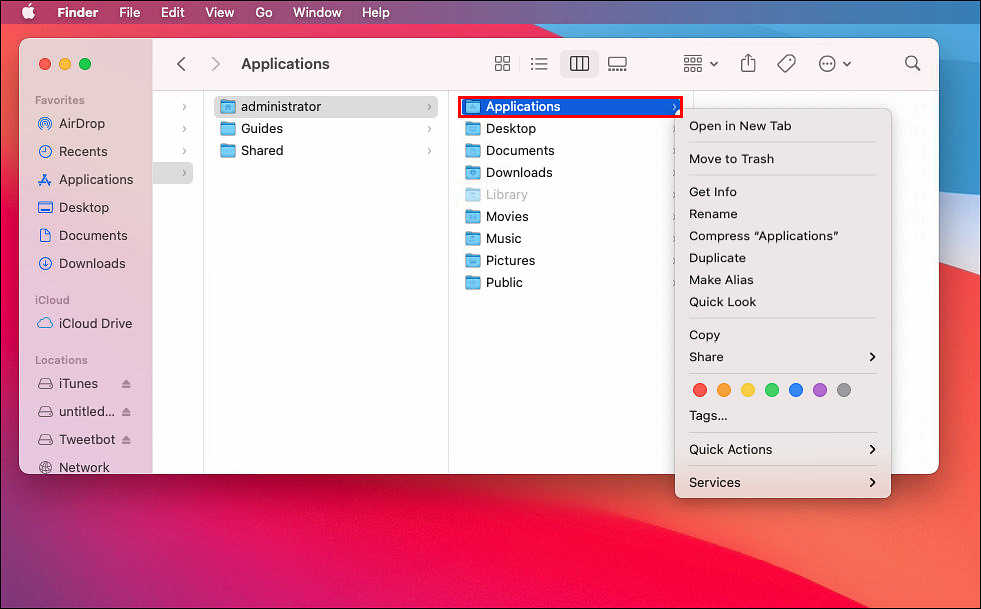
- Выберите “Переместить в корзину” для каждой из папок.

Вот некоторые из папок, содержащих остатки Microsoft Edge:
- Библиотека/WebKit/
- Поддержка библиотек/Приложений/
- Состояние Библиотеки/Сохраненного Приложения/
- Библиотека/Настройки/
- Библиотека/Кэш/
Как удалить Microsoft Edge и переустановить
Некоторые пользователи предпочитают удалить и переустановить браузер. Делая это, есть шанс, что веб-браузер будет работать намного быстрее и больше не будет отставать или сбоить. На самом деле, сделав это, вы могли бы решить и многие другие проблемы. Во-первых, мы рассмотрим, как вы можете удалить Microsoft Edge со своего устройства:
- Запустите Microsoft Edge и перейдите к трем точкам в правом верхнем углу.
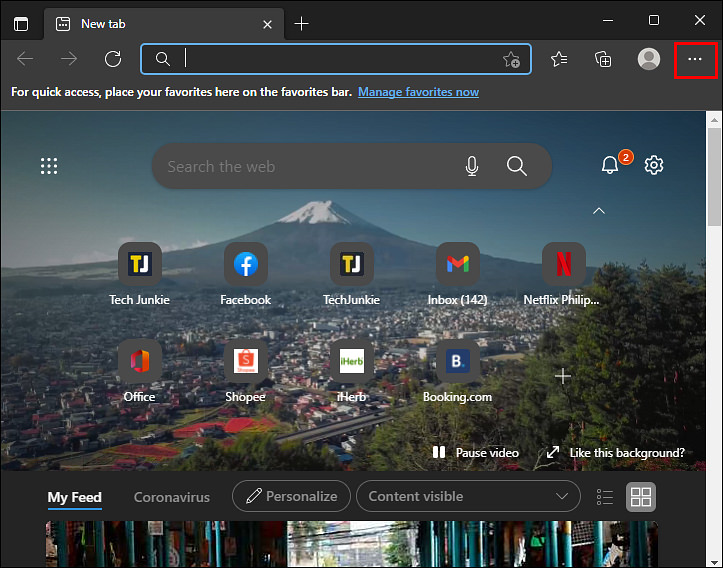
- Перейдите в раздел “Справка и отзывы” в раскрывающемся меню.
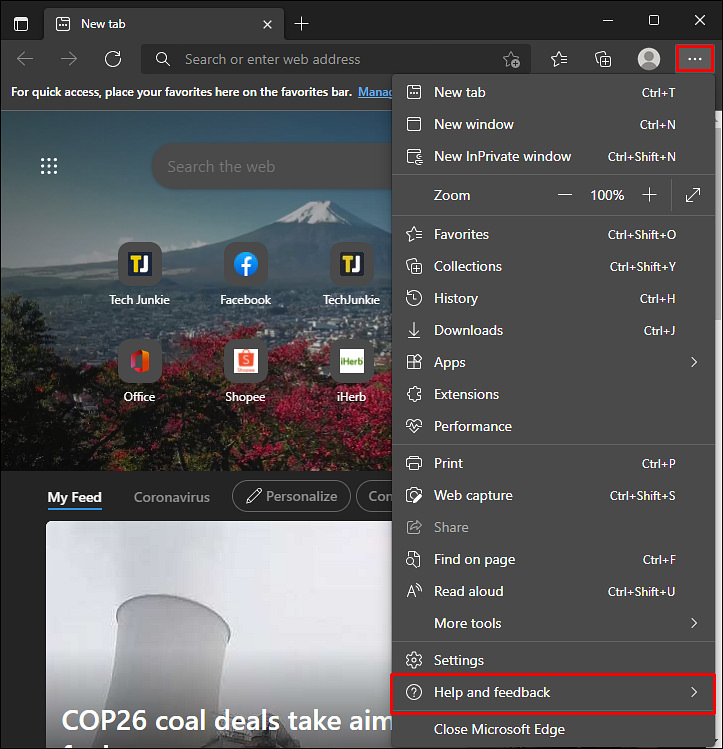
- Выберите опцию “О Microsoft Edge”.
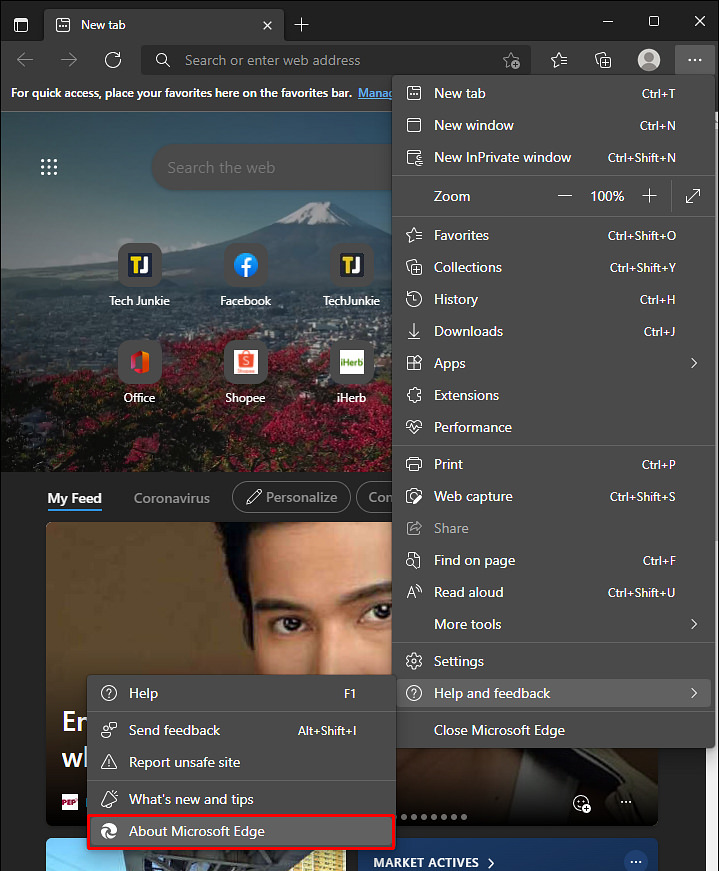
- Найдите номер версии Microsoft Edge в верхней части страницы и сохраните его где-нибудь.
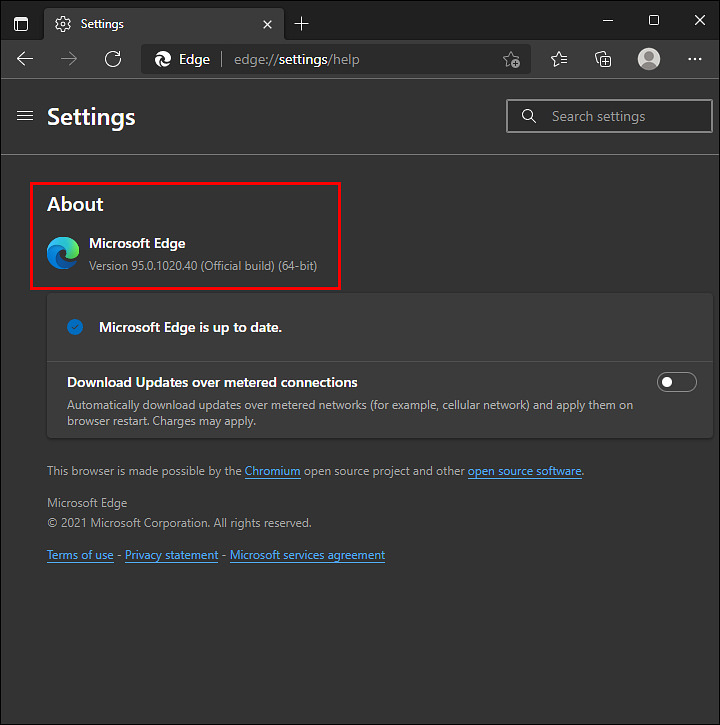
- Откройте “Командную строку” и выберите “Запуск от имени администратора”.

- Скопируйте эту команду и вставьте ее в окно командной строки, но замените “xxx” номером версии Microsoft Edge:
компакт-диск %ПРОГРАММНЫЕ ФАЙЛЫ(X86)%MicrosoftEdgeПриложениехххУстановщик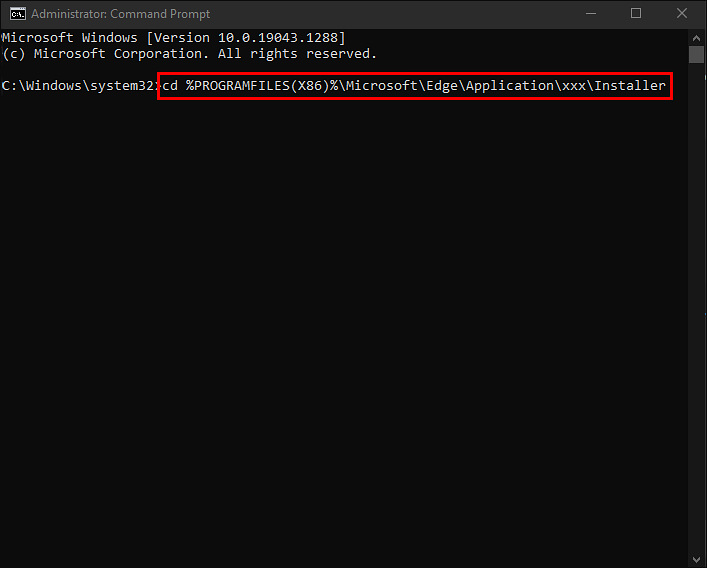
- Нажмите “Ввод” на клавиатуре.
- Скопируйте и вставьте следующую команду:
setup.exe --удаление --системный уровень --подробное ведение журнала --принудительное удаление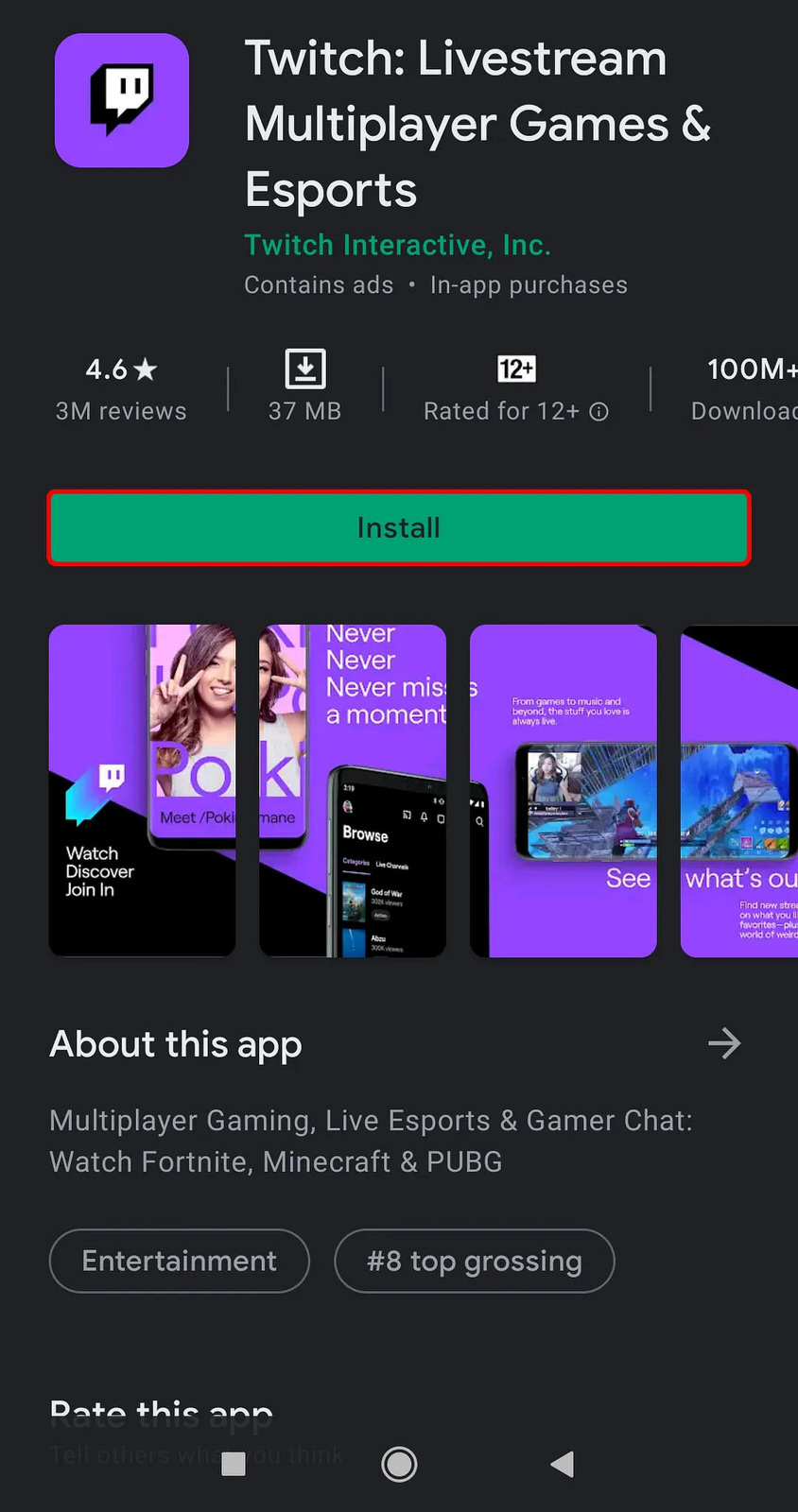
- Снова нажмите “Enter”.
Теперь, когда вы удалили Microsoft Edge, давайте посмотрим, как бы вы его переустановили:
- Откройте свой браузер и перейдите на веб-сайт Microsoft Edge.

- Прокрутите вниз, чтобы найти свою операционную систему. Microsoft Edge доступен для устройств Windows, Mac, iOS и Android.
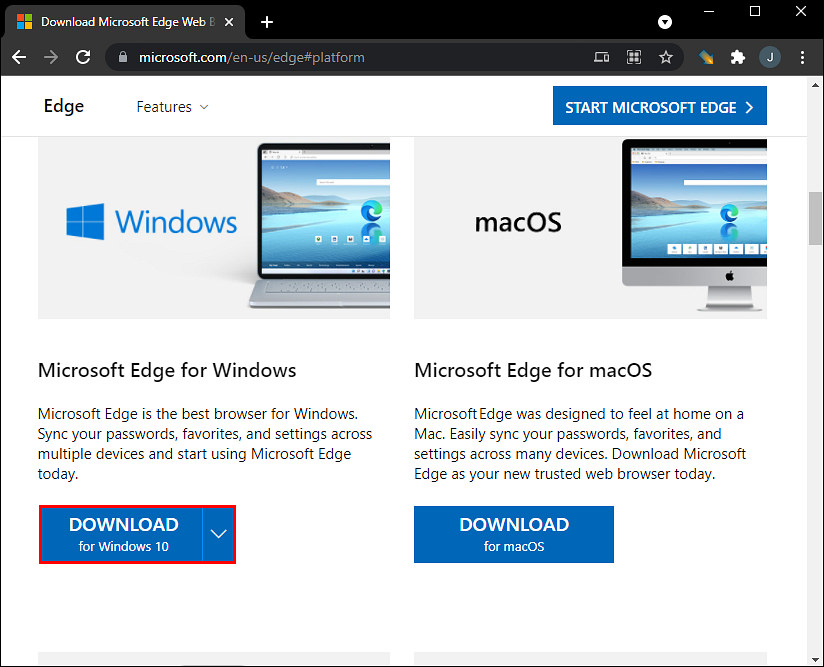
- Нажмите на кнопку “Загрузить”.
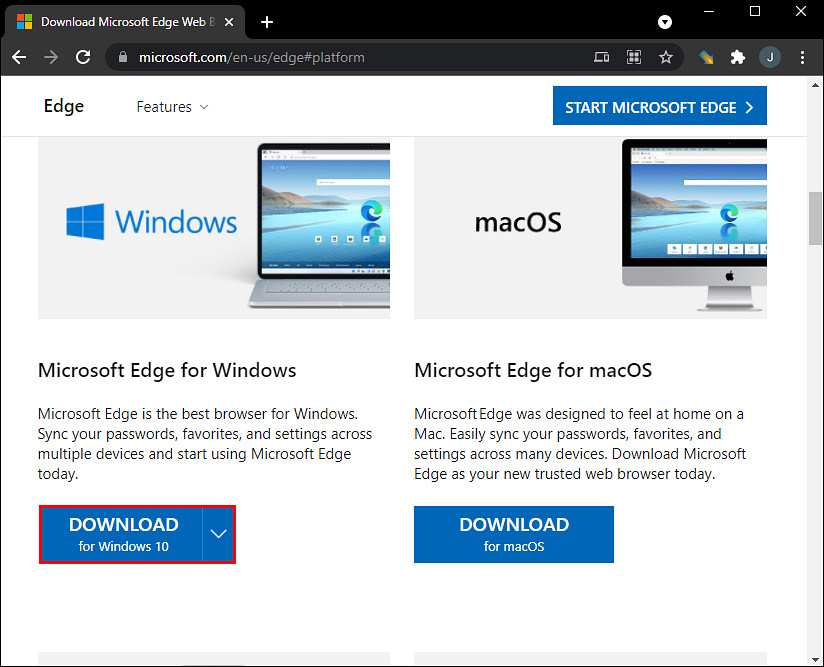
- Выберите “Принять и загрузить”.
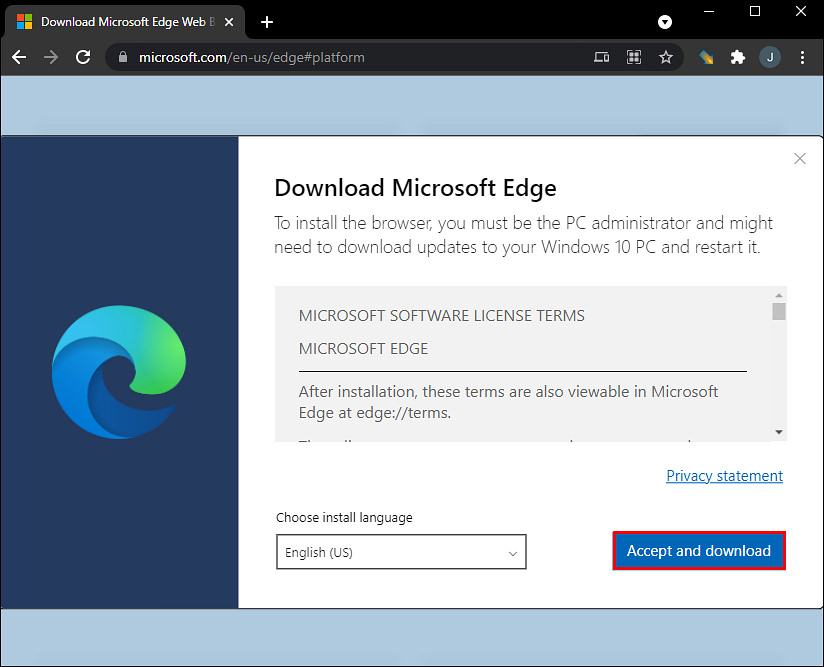
- Нажмите на кнопку “Закрыть”.

Вот и все. Теперь, когда вы установили Microsoft Edge обратно на свое устройство, вам придется снова разрешить ему импортировать данные с вашего устройства. У вас также есть возможность импортировать все ваши закладки и данные автозаполнения из Google Chrome.
Можно ли удалить Microsoft Edge на Xbox One?
Одна из главных причин, по которой кто-то может захотеть удалить Microsoft Edge со своей Xbox One, заключается в том, что он просто не использует ее. Другая причина заключается в том, что Microsoft Edge, как правило, задерживается на этой консоли. Когда вы используете этот браузер, вам, возможно, придется постоянно перезагружать устройство или использовать сброс настроек, чтобы браузер снова заработал.
Однако Microsoft Edge встроен в систему на консоли Xbox One. Таким образом, вы не можете отключить, удалить или заблокировать Microsoft Edge на консоли Xbox One. Единственное, что вы можете сделать, это заблокировать определенные веб-сайты на консоли Xbox One, чтобы никто не мог получить к ним доступ. Однако эта опция позволяет блокировать только определенные веб-сайты, а не веб-браузеры.
Удалите Microsoft Edge С Вашего Устройства
Не все используют Microsoft Edge, и те, кто им пользуется, могут устать от его постоянного отставания. В зависимости от используемой операционной системы удаление Microsoft Edge может быть относительно простым или несколько сложным. Тем не менее, если вы выполните действия, описанные в этом руководстве, вы сможете мгновенно удалить Microsoft Edge с вашего устройства.
Вы когда-нибудь удаляли Microsoft Edge со своего устройства? Почему вы его удалили и какой метод вы использовали? Сообщите нам об этом в комментариях.
Читайте далее: