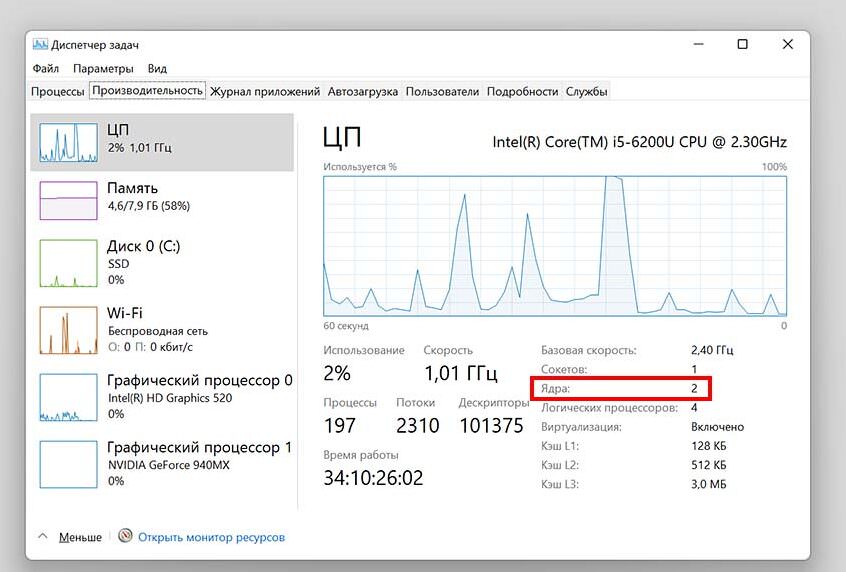
При продаже компьютера, перед загрузкой игры и в ряде других ситуаций будет полезно узнать технические характеристики. Для этого не нужно ничего разбирать, достаточно воспользоваться встроенными в систему функциями или специальными программами. Именно про них сейчас и пойдет речь. В данной статье мы перечислим несколько способов, как узнать, сколько ядер в процессоре.

Стандартные средства Windows
Производительность центрального процессора (ЦП) зависит от основных факторов:
- Тактовая частота.
- Размер кэша.
- Современность (техпроцесс, поддержка различных технологий и т. д.).
- Количество ядер.
- Количество потоков.
Зачастую современный 6-ядерный процессор будет производительней, если сравнивать с процессором с такими же характеристиками, но более старый.
В операционной системе Windows есть несколько инструментов, с помощью которых получится узнать количество ядер процессора. Выбирайте любой из них и действуйте по инструкции.
Обратите внимание, что у процессоров количество ядер может отличаться от количества потоков, например, 4 ядра и 8 потоков.
Диспетчер задач
Диспетчер задач Windows – инструмент диагностики системе, который показывает активные процессы, службы и нагрузку на ПК. Характеристики процессора с его помощью выяснить тоже получится.
Запустить Диспетчер задач можно двумя способами:
- Нажать комбинацию клавиш Ctrl + Alt + Del. Или он откроется сразу же, или появится дополнительное меню, где нужно выбрать пункт «Диспетчер задач».
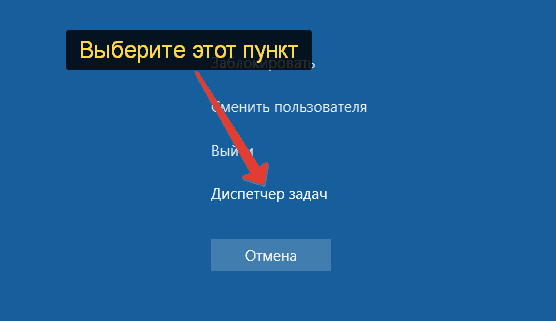
- Кликнуть правой клавишей мыши по пустому месту на нижней панели, на которой находится меню «Пуск», и выбрать соответствующий пункт.

В новом окне нажмите на кнопку «Больше» или «Подробнее», чтобы развернуть полную информацию. Затем перейдите во вкладку «Производительность» и откройте раздел «ЦП». Нужные данные указаны в графе «Ядра».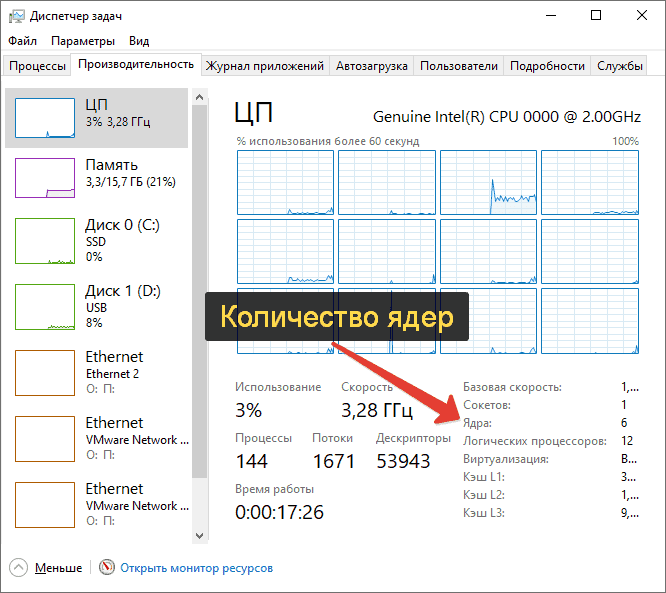
Если на ПК работает какая-то ресурсоемкая программа, то процессор будет загружен. В противном случае нагрузка будет минимальная.
На скриншоте Диспетчер задач для Windows 10. В более ранних версиях операционной системы он будет выглядеть несколько иначе.
Сведения о системе
Пошаговая инструкция:
- Нажмите Win + R на клавиатуре.
- Введите команду msinfo32 в диалоговое окно.
- Нажмите «ОК» или клавишу ввода (Enter) для продолжения.
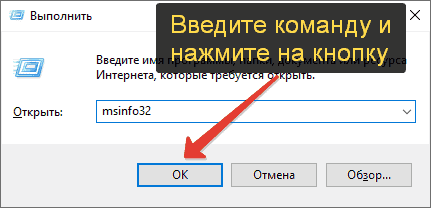
- В разделе «Сведения о системе» найдите графу «Процессор».
Здесь и будут нужные сведения.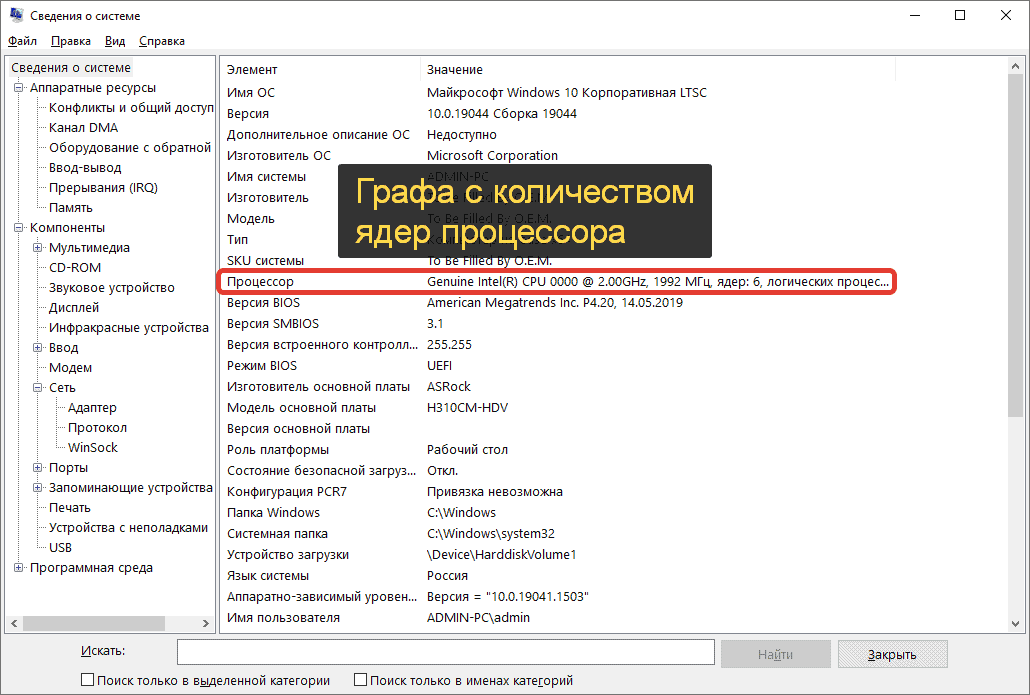
Командная строка
Запустить командную строку можно через меню «Пуск». Соответствующий инструмент будет во вкладке «Служебные». Кликните по нему правой кнопкой мыши и выберите «Запуск от имени администратора». В Windows 8 и 10 этот пункт будет в подменю «Дополнительно».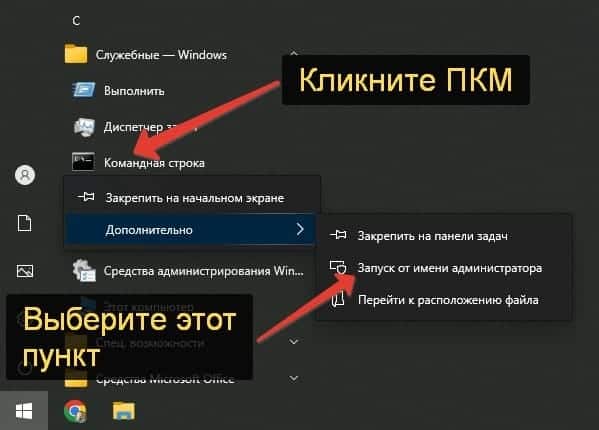
Теперь скопируйте с сайта команду:
WMIC CPU Get DeviceID,NumberOfCores,NumberOfLogicalProcessors
Кликните правой кнопкой мыши по окну Командной строки, чтобы вставить ее. Она должна выполнится автоматически. В противном случае нажмите Enter для подтверждения.
Здесь нам интересны две графы:
- NumberOfCores – число ядер ЦП.
- NumberOfLogicalProcessors – число потоков.

Утилиты для процессоров
Мы разобрались с теми способами, которые доступны изначально. А теперь переходим к специальным программам, с помощью которых выйдет узнать количество ядер и потоков процессора.
CPU-Z
Очень простая в использовании утилита, предназначенная для просмотра характеристик процессора компьютера. Загрузить ее можно с официального сайта. Пролистайте страницу вниз и кликните по кнопке «ZIP English».
Затем нажмите «Download now», сохраните и откройте ZIP-архив. Распаковывать его не нужно, сразу же запустите файл «cpuz_x64.exe». А если появляется ошибка, то запустите файл «cpuz_x32.exe».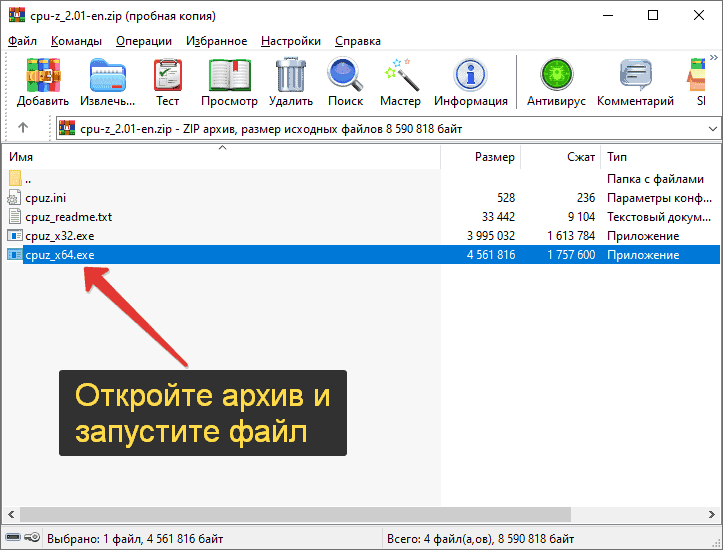
Дождитесь загрузки утилиты и посмотрите на графы «Cores» и «Threads». Там и будет информация о ядрах и потоках на компе или ноутбуке.
AIDA64
Это более профессиональная программа для мониторинга и тестирования ПК. Актуальная версия AIDA64 всегда есть на официальном сайте. Пролистайте страницу вниз и кликните по второй кнопке «Download» для «Trial version, portable ZIP package».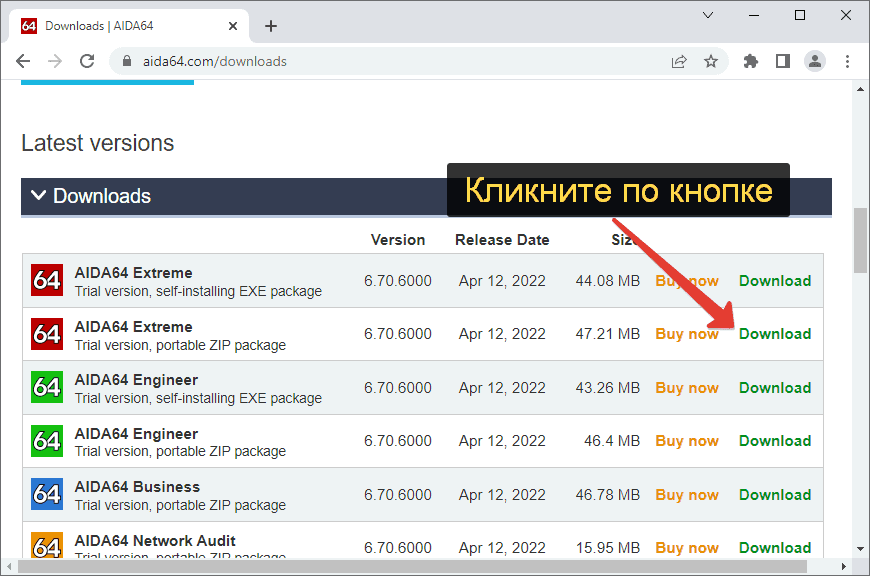
В «Download Locations» кликните по первой ссылке.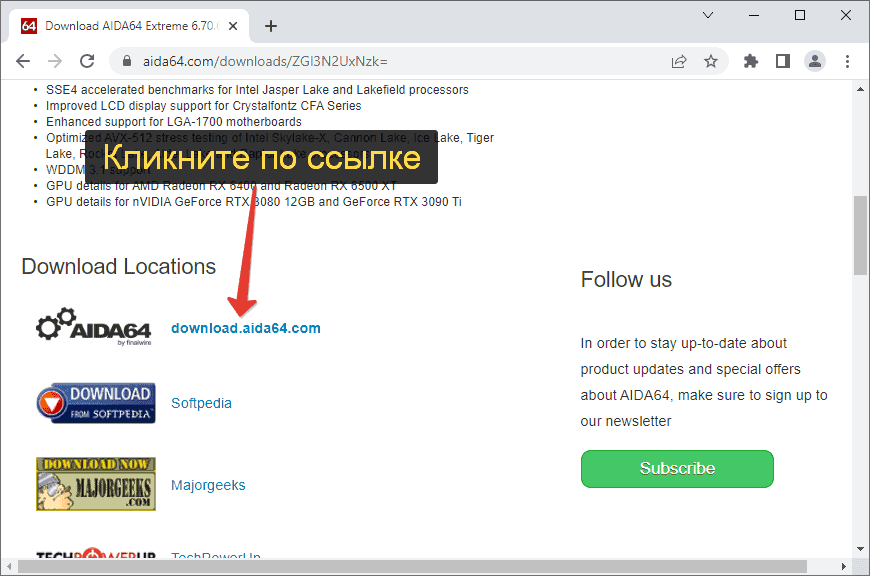
Сохраните и откройте ZIP-архив. Извлекать его содержимое не нужно, сразу же запустите «aida64.exe».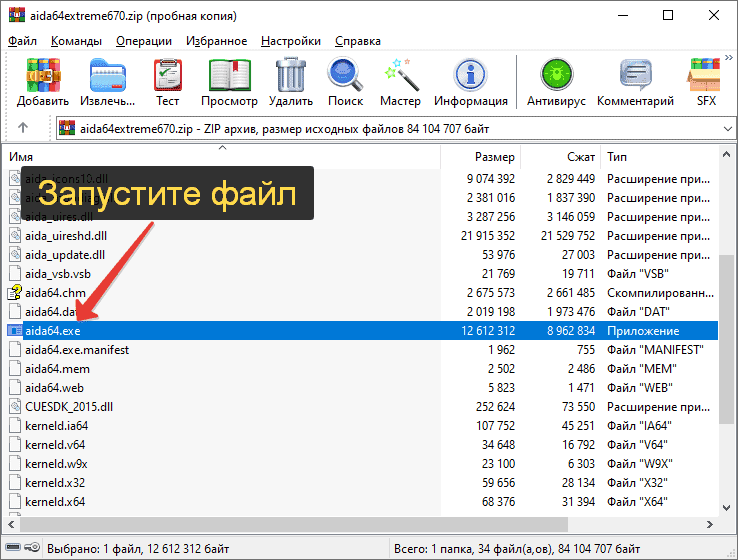
В главном окне или в левом меню кликните по вкладке «Системная плата». А затем откройте раздел «ЦП».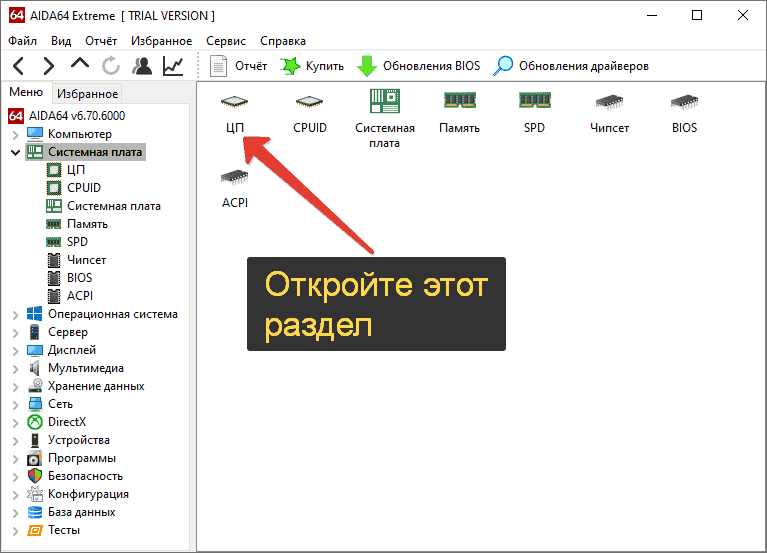
Пролистайте страницу до конца, чтобы проверить блок «Загрузка ЦП». В нем отображается нагрузка на все ядра процессора. Записи могут дублироваться. Это значит, что на ядро приходится два потока. В случае со скриншотом в процессоре 6 ядер и 12 потоков.
Piriform Speccy
Наверняка многим владельцам компьютеров и ноутбуков известна утилита CCleaner. Она предназначается для профессиональной чистки системы, удаления программ и ряда других задач. Ее разработчик выпустил еще одну программу – Speccy. Именно о ней сейчас и пойдет речь. Данная программа используется только для мониторинга ПК и проверки его характеристик.
Инструкция по использованию:
- Перейдите на страницу загрузки и кликните по кнопке «Download».
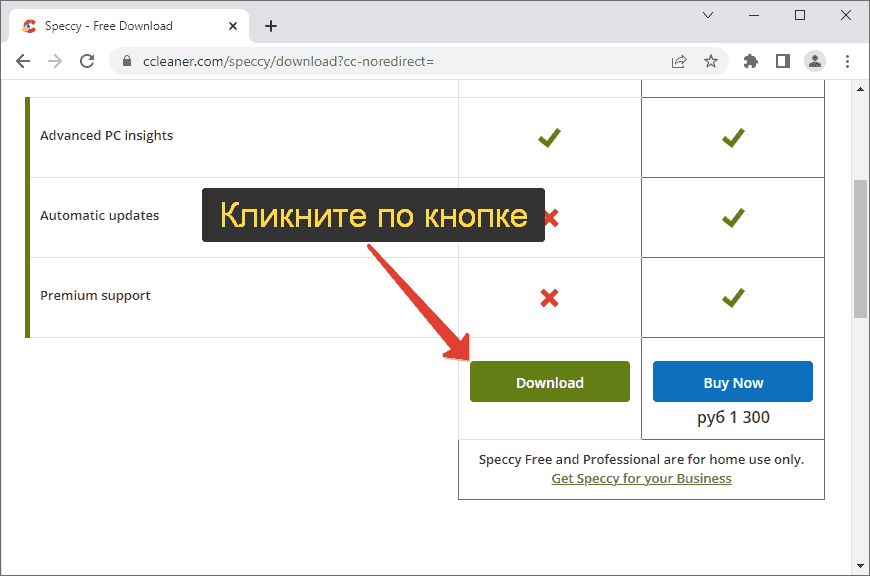
- Запустите скачанный файл и смените язык установки с «English» на «Russian».
- Нажмите на центральную кнопку.
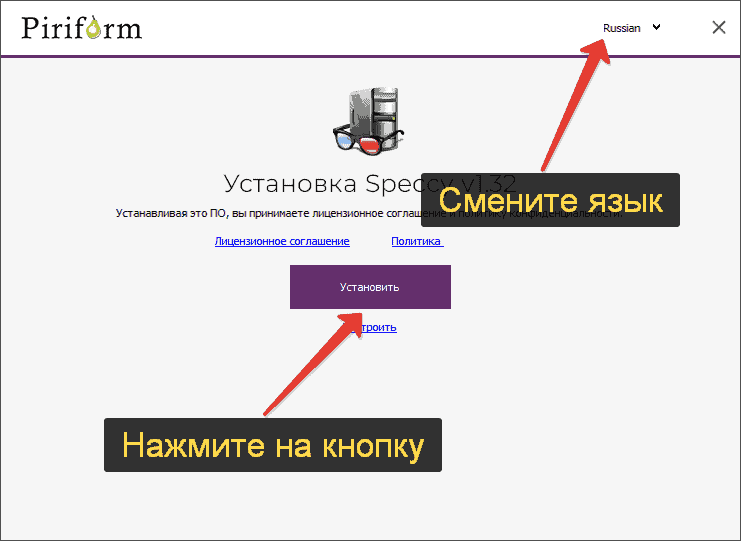
- Отключите показ примечаний и запустите программу.
- В новом окошке перейдите ко вкладке «Центральный процессор».
- Изучите доступную информацию. Ядра и потоки показываются в самом начале.

Geekbench
Geekbench – это специальный бенчмарк для проверки производительности ЦП. А еще он показывает нужные нам характеристики. Скачайте программу отсюда.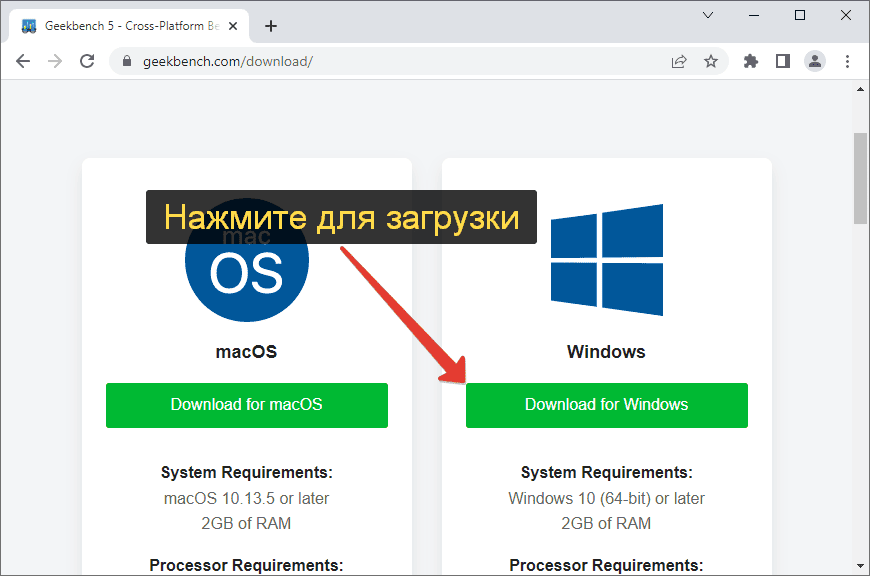
Запустите exe-файл и выполните установку, несколько раз нажав на кнопку подтверждения. Затем выделите маркером пункт «Run Geekbench 5» и нажмите «Finish».
В приветственном окне нажмите «Later». Обратите внимание на раздел «Processor Information». Нас интересуют два параметра:
- Cores – ядра.
- Threads – потоки.
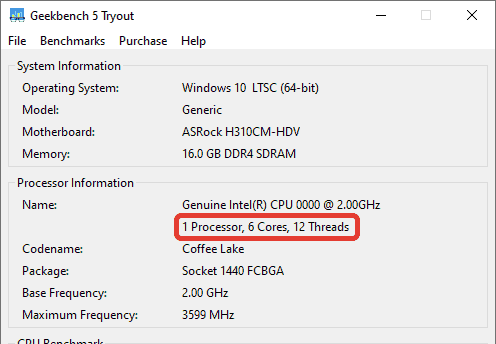
Cinebench
Это еще один бенчмарк для Виндовс, с помощью которого получится узнать характеристики процессора. У него есть несколько версий, но для нашей задачи подойдет любая. Поэтому возьмем Cinebench R15 из-за меньшего размера.
Инструкция по использованию:
- Перейдите на страницу загрузки и кликните по выделенной ссылке.

- Подождите несколько секунд, пока не пойдет скачивание файла.
- Откройте полученный архив и распакуйте его в удобный каталог.
- Запустите файл «CINEBENCH Windows 64 Bit.exe».
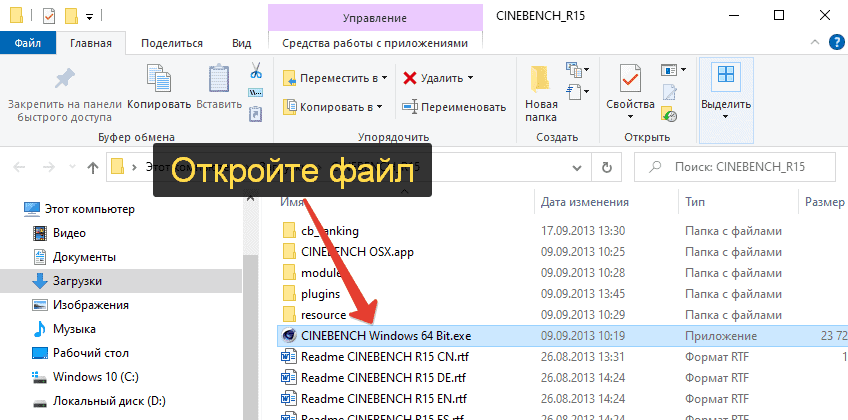
- Посмотрите на графу «Cores x GHz».
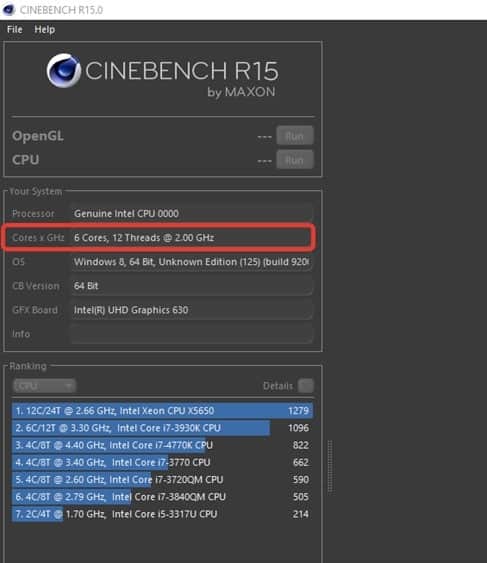
- Для закрытия окна программы кликните по кнопке «Decline».
В Windows 8, 10 и 11 программа может неправильно определять версию операционной системы. Но с характеристиками процессора таких проблем не будет.
BurnInTest
BurnInTest используется для тестирования различных компонентов системы под нагрузкой. А еще программа показывает общие сведения о компьютере, которые нам и нужны. Для загрузки актуальной версии воспользуйтесь официальном сайтом.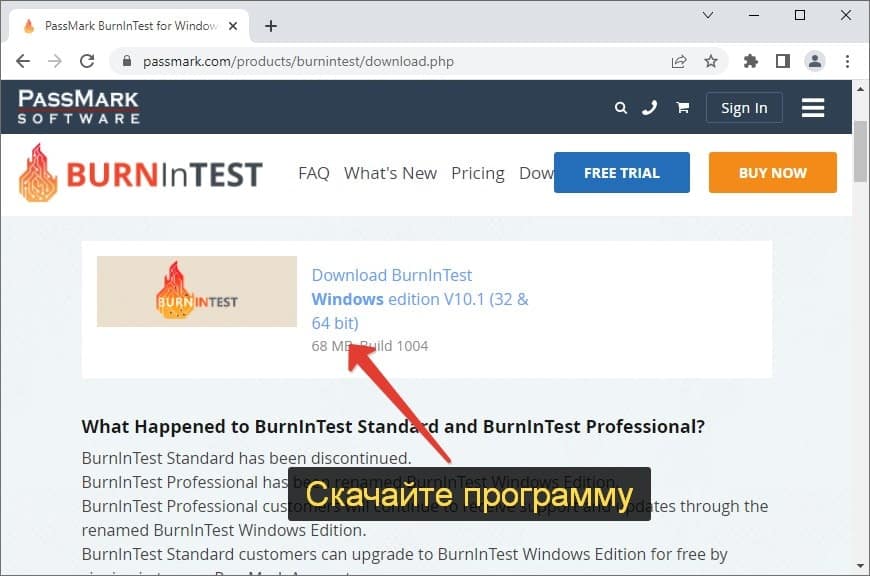
Запустите файл «bitwindows.exe» и выполните установку. В самом конце снимите маркер с пункта «View Readme.txt» и нажмите «Finish».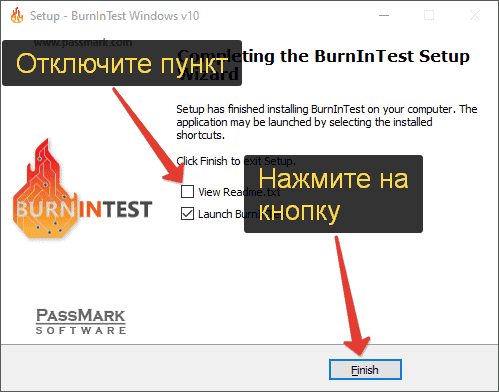
В приветственном окне нажмите «Continue» и перейдите во вкладку «System Information». Здесь в блоке «CPU» найдите две графы:
- Cores per CPU – ядра процессора.
- ThreadsperCPU – количество потоков.
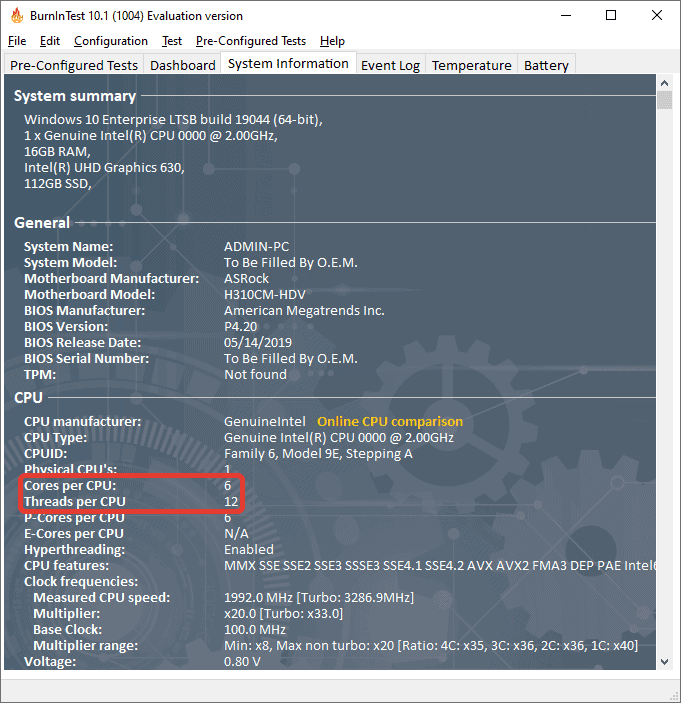
HWiNFO
Это проверенная временем программа для Windows, используется для определения характеристик ПК. В сравнении с ранее описанной Speccy, HWiNFO проще, имеет меньший размер и не требует установки на компьютер. С ее помощью получится понять, какой у вас стоит процессор.
Инструкция по загрузке и использованию:
- Перейдите на официальный сайт утилиты.
- Наведите курсор мыши на кнопку «Free Download».
- Кликните по пункту «Local (U.S.)».

- Откройте скачанный архив и запустите файл «HWiNFO64.exe». Если появится ошибка, то вместо него запустите соседний файл.
- Кликните по кнопке «Начинать» или «Start».

- Подождите, пока идет сборка данных.
- В главном окне посмотрите на графу «Ядра» или «Cores».

SiSoftware Sandra
Данная программа предназначается для комплексной проверки ПК, тестирования комплектующих и т. д. Это более продвинутый инструмент, зачастую использующийся для профессиональных задач, например, сборки и продажи компьютеров. Но еще SiSoftware Sandra подойдет для проверки характеристик. Для загрузки программы воспользуйтесь сайтом guru3D. Прокрутите страницу до блока «Download Locations» и кликните по первой ссылке.
Скачайте и откройте архив «sandra-Guru3D.zip». В нем запустите exe-файл.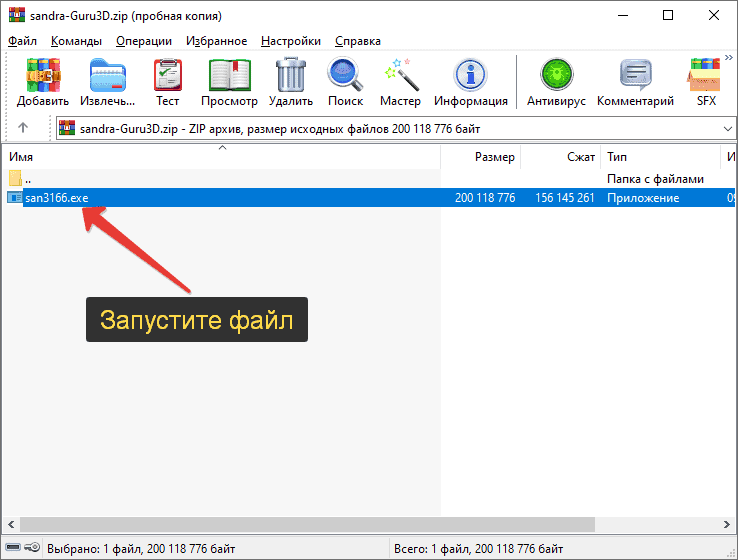
Теперь установите программу, не трогая никакие параметры. В конце нажмите на кнопку «Завершить».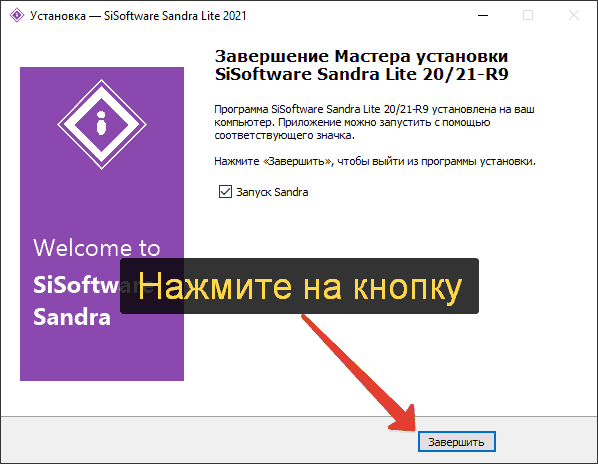
Закройте окошко с советами, перейдите ко вкладке «Устройства» и дважды кликните по разделу «Процессоры».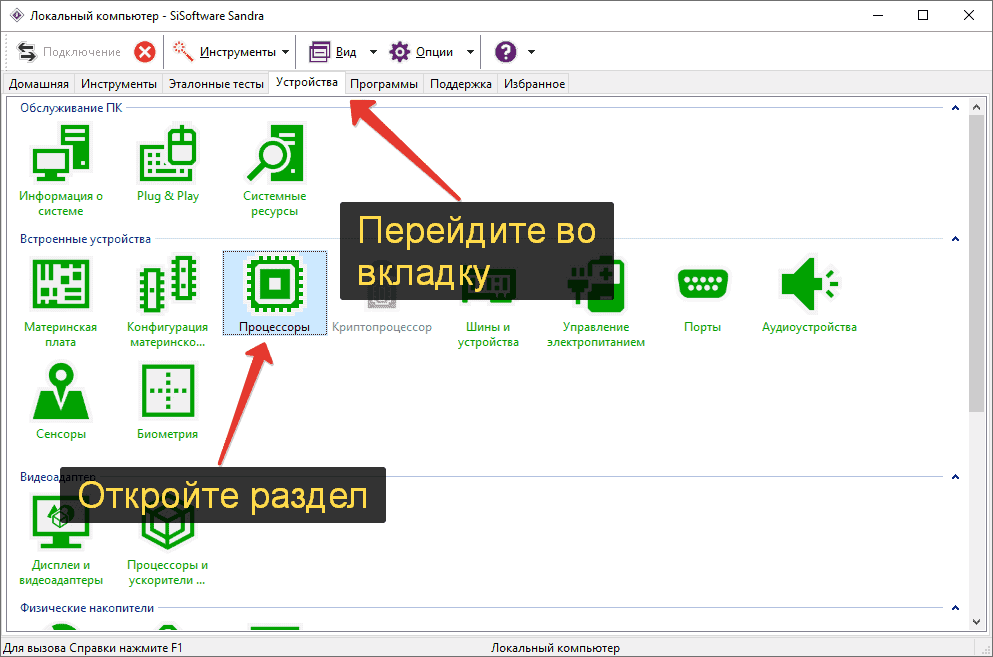
В блоке «Процессорный модуль» нас интересует два пункта. Сначала идет количество ядер, а затем количество потоков в одном ядре.
В нашем случае ядер – 6, потоков на ядро – 2. А значит, всего у процессора 12 потоков.
Выводы
Знание количества ядер процессора в Вашей системе может быть полезно для решения многих задач, таких как оптимизация производительности программного обеспечения, сравнительный анализ и устранение неполадок. Существует несколько способов узнать, сколько ядер у Вашего процессора, от использования Диспетчера задач и приложения «Сведения о системе» до командной строки. Какой бы метод Вы ни выбрали, Вы сможете быстро и легко узнать количество ядер процессора в Вашей системе.
Читайте далее:





