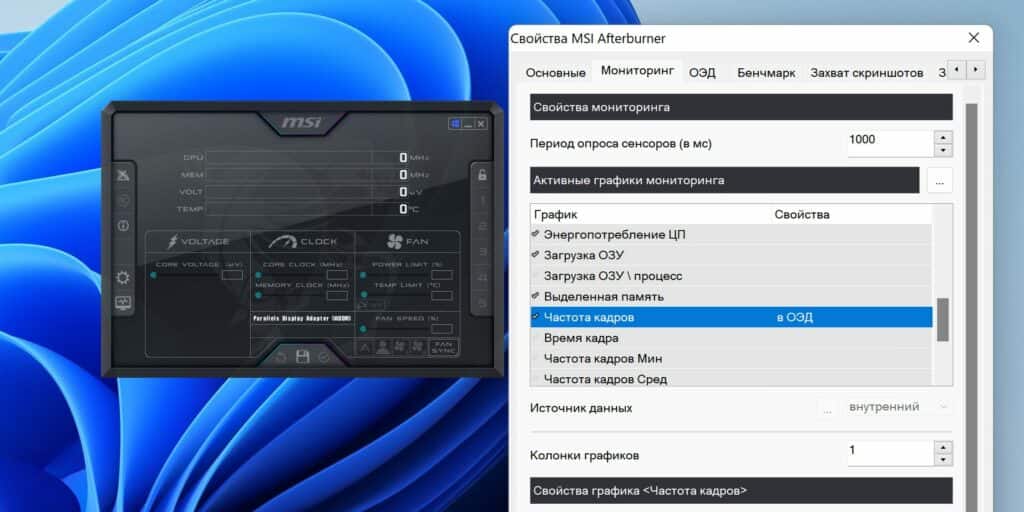
Отслеживание FPS пригодится для подбора оптимальных настроек графики в игре и в ряде других ситуаций. Иногда данная функция уже предусмотрена разработчиком, но так бывает нечасто. В большинстве случаев для мониторинга нужно использовать специальные программы для показа ФПС в играх. Именно о них сейчас и пойдёт речь.
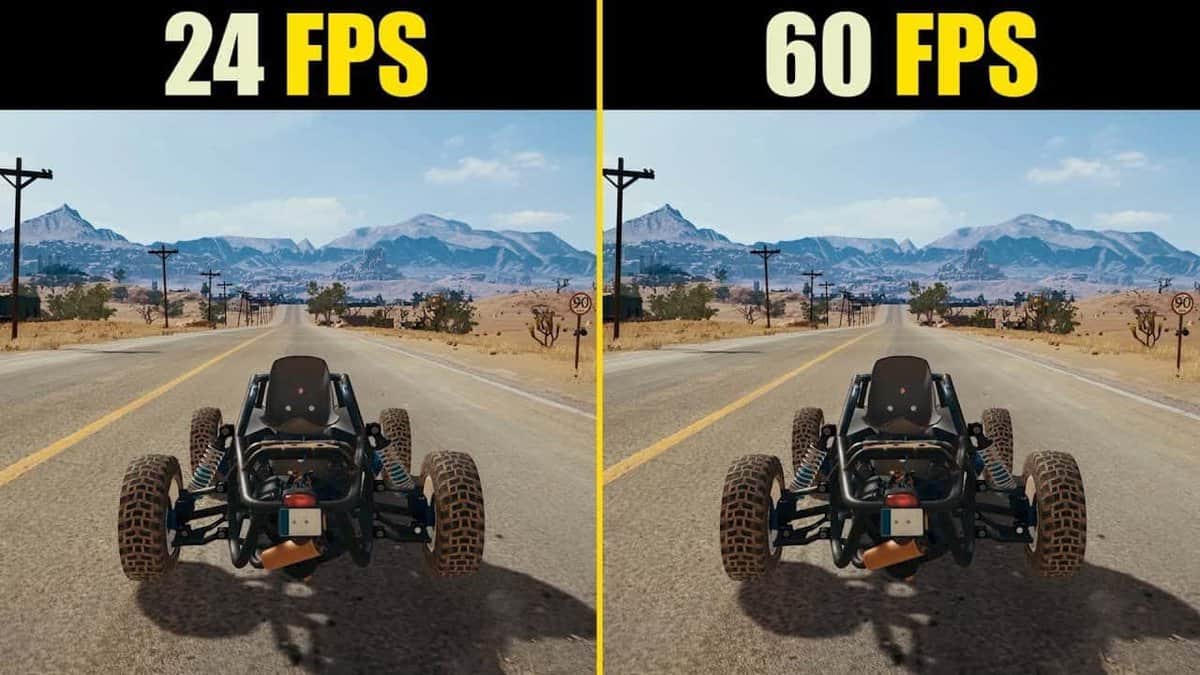
Что такое FPS и зачем его контролировать
FPS расшифровывается как Frames Per Second. Дословный перевод — количество кадров в секунду. Данный параметр влияет на плавность игрового процесса.
Отслеживают его зачастую для подбора оптимальных настроек, чтобы получить достаточно плавную картинку, не сильно ухудшая графику. Но бывают и другие ситуации.
Как FPS влияет на комфорт во время игры
Чем больше кадров выводится компьютером за единицу времени, тем более плавной будет картинка на мониторе. При этом восприятие ФПС сильно зависит от самой игры. Например, в какой-нибудь адвенчуре 30 кадров — вполне комфортное значение для нетребовательного геймера. А вот в шутере такой ФПС будет слишком низкий, желательно целиться на отметку в 60 кадров и выше.
В любом случае общая зависимость такова: чем выше FPS, тем комфортнее играть в игру. Исключения – старые игры, в которых количество кадров в секунду на достаточно мощном ПК может превышать 300, 500 или даже 900 кадров.
Программы для отображения FPS в играх
Мы объяснили общую информацию, а теперь переходим непосредственно к программам для отображения FPS в играх. Для каждой из них будет краткое описание, инструкция по настройке и ссылка на загрузку.
Учтите, что использование таких программ в любом случае нагружает ПК. А значит, в случае их работы ФПС может снижаться на несколько кадров.
Nvidia Geforce Experience
Данная программа будет полезна исключительно для владельцев видеокарт Nvidia. Зачастую она устанавливается вместе с драйверами, но иногда ее нужно загружать отдельно с официального сайта.
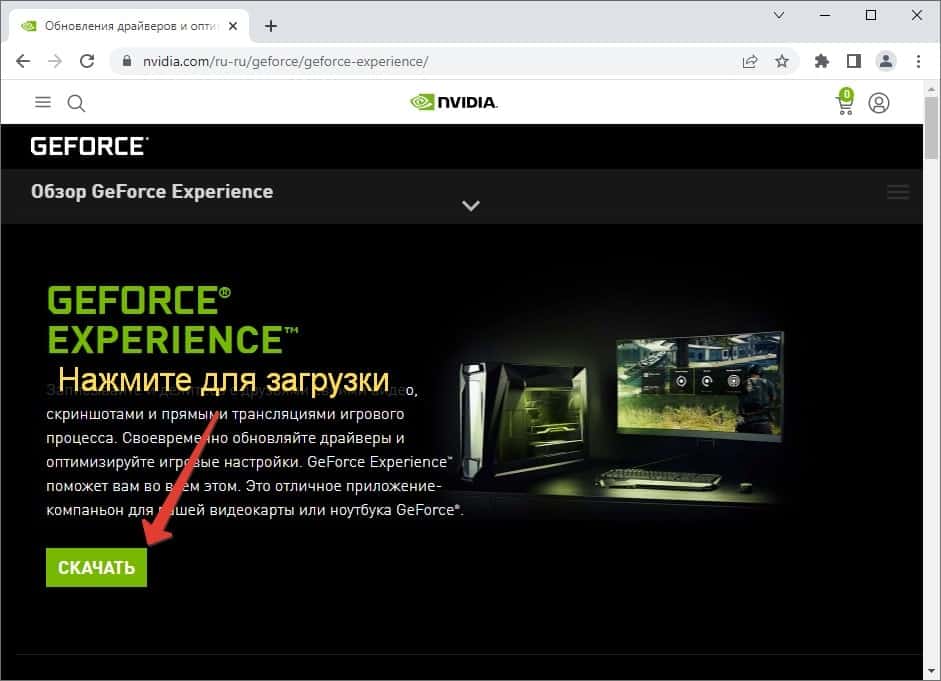 Запустить Geforce Experience можно прямо в игре, нажав сочетание клавиш «Alt + Z». Для просмотра ФПС выполните следующие шаги:
Запустить Geforce Experience можно прямо в игре, нажав сочетание клавиш «Alt + Z». Для просмотра ФПС выполните следующие шаги:
- Кликните по иконке в виде шестеренки.

- Откройте меню «Расположение HUD».
- Перейдите на вкладку «Счетчик частоты кадров».
- Выберите желаемое положение счетчика.
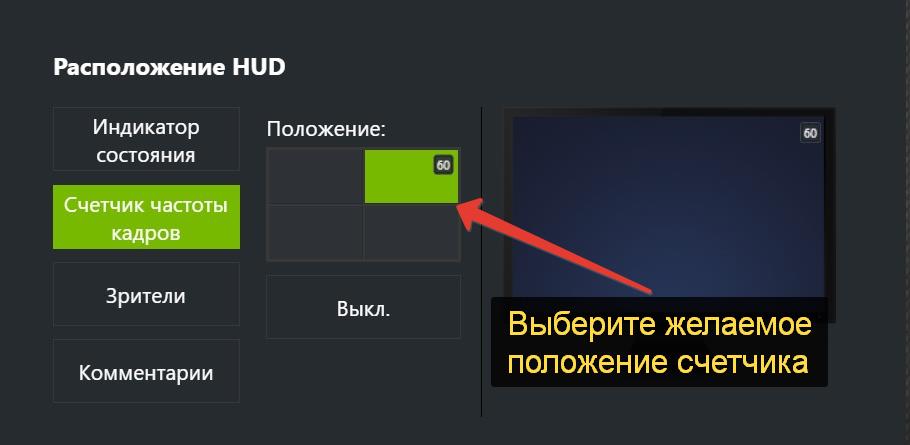
- Закройте это окно.
В дальнейшем счетчик можно отключить, выбрав режим «Выкл.».
Если указанная комбинация клавиш не работает, то откройте Geforce Experience из меню «Пуск» или через трей Windows.
AMD Radeon Pro Software
По аналогии с прошлой программой, AMD Radeon Pro Software пригодится только владельцам видеокарт от компании AMD. Загрузить ее можно отсюда.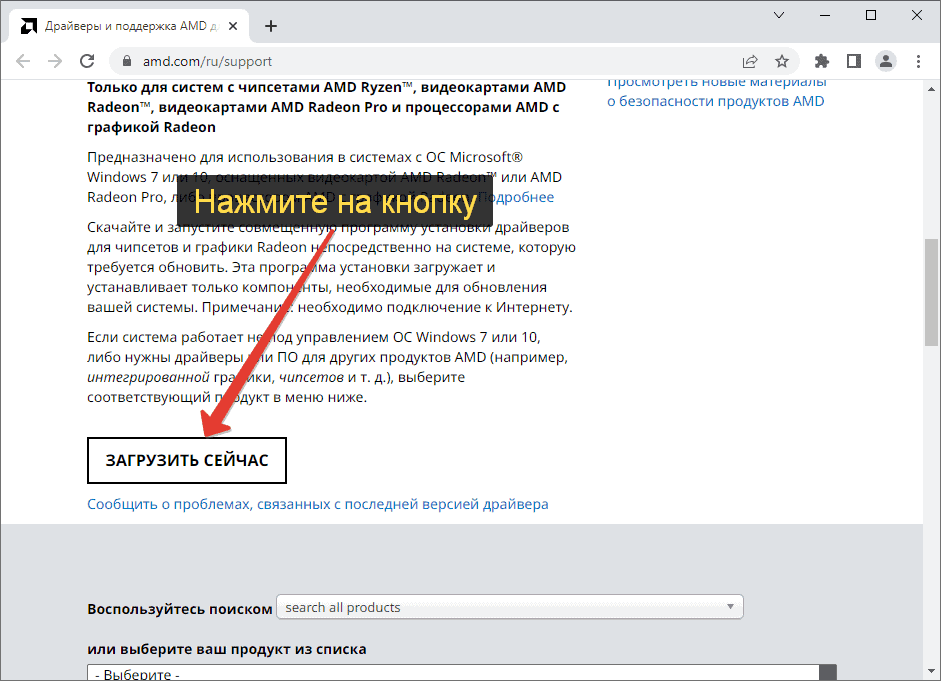
Далее, откройте программу любым способом и кликните на иконку в виде шестеренки. Посетите вкладку «Общее» и включите функцию «Отобразить оверлей показателей» для определения FPS.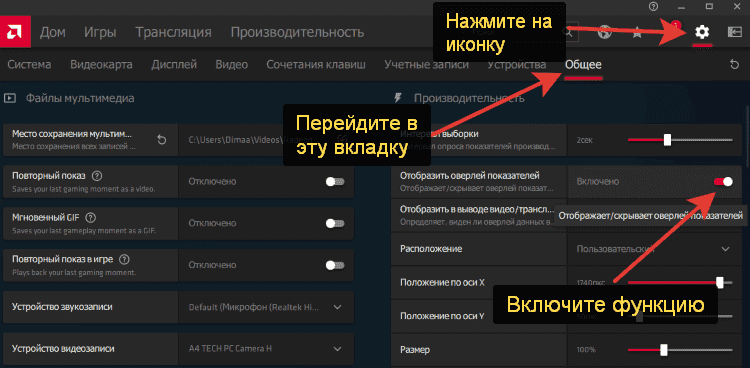
По желанию поменяйте расположение счетчика на более удобное.
На этой же странице можно изменить размер датчиков.
Bandicam
Программа Bandicam известна многим благодаря достаточно простой и удобной функции записи экрана. А еще она может выводить счетчик FPS поверх игры после простой настройки:
- Переключитесь на игровой режим, кликнув по иконке с геймпадом на верхней панели.
- Перейдите на вкладку «FPS».

- Активируйте режим «Показывать в позиции».
- Выберите желаемое расположение счетчика.
- Не закрывая программу, запустите игру, чтобы проверить ФПС.
FPS Monitor
Это простая в использовании программа для мониторинга нагрузки на ПК и количества кадров в секунду для игр. Она распространяется на платной основе, но есть бесплатная демо-версия, которой хватит для наших задач.
При первом запуске нажмите «Попробовать демо-версию» для ее активации.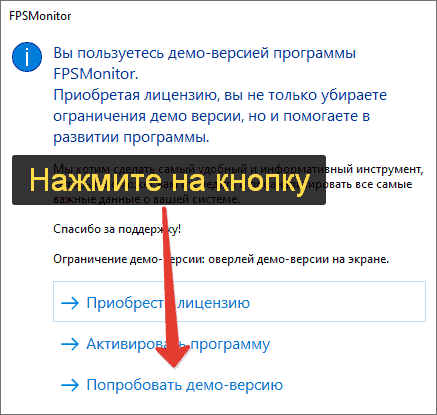
Теперь можно запускать игру. Поверх нее в левом верхнем углу появится оверлей с количеством кадров в секунду и нагрузкой на ПК. При желании можно уменьшить количество выводимых данных и передвинуть оверлей в любое другое место. Делается это внутри самой проги.
MSI Afterburner
Данная программа используется для разгона и проверки стабильности видеокарты. А еще у нее очень удобно настраиваемый оверлей, с помощью которого получится узнать ФПС.
Во время установки очень важно не отключать «RivaTuner Statistics Server». Без него счетчик работать не будет.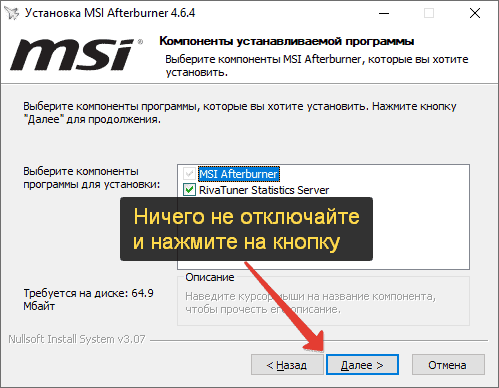
При первом запуске программу следует настроить. Для этого:
- Кликните на иконку в виде шестеренки на левой панели.
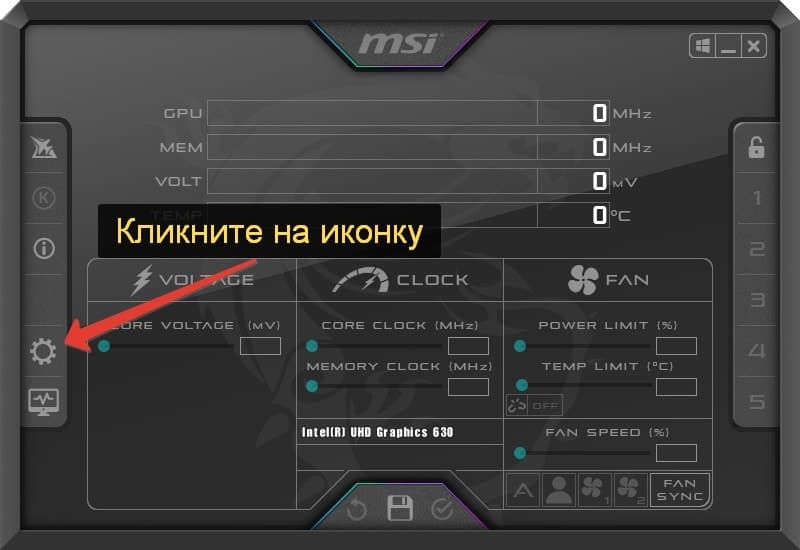
- Посетите вкладку «Мониторинг».
- Пролистайте список в самый низ.
- Поставьте галочку рядом с пунктом «Частота кадров».
- Включите опцию «Показывать в ОЭД».
- Нажмите на кнопку «Применить».
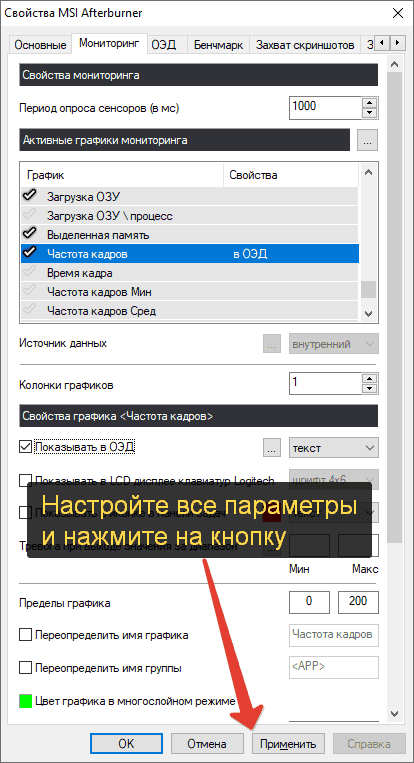
- Закройте окно настроек.
Заодно вы можете включить отображение других параметров: время кадра, потребление видеопамяти, температуры и т. д.
Fraps
Программа Fraps ранее очень часто использовалась для записи игрового процесса на видео. Сейчас она не так популярна, но все еще актуальна. После ее запуска внутри игры достаточно нажать клавишу «F12», чтобы увидеть количество кадров в секунду. Повторное нажатие переместит счетчик в другой угол, а в конце его отключит.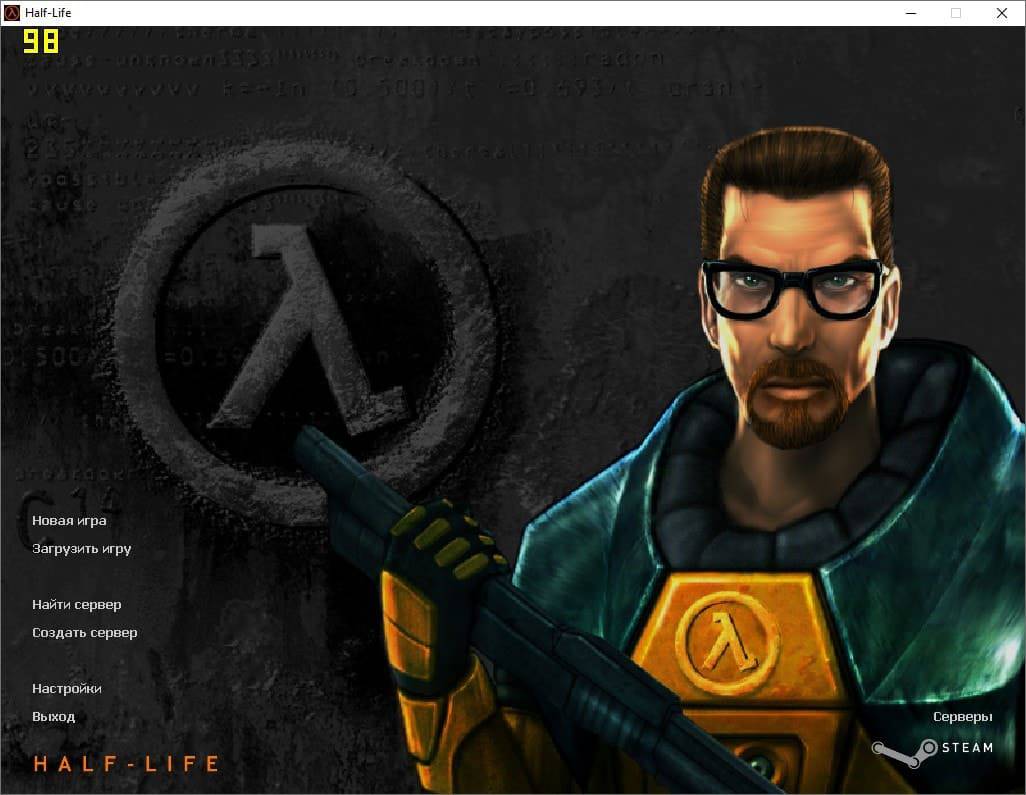
На Windows 10 и 11 программа может работать некорректно, поскольку в последний раз обновлялась в далеком 2013 году. Если вы столкнулись с проблемами при ее использовании, то обратите внимание на другие программы из списка.
Razer Cortex
Компания Razer многим известна благодаря игровой периферии: мышкам, клавиатурам, наушникам и т. д. А еще она выпустила собственную программу для повышения FPS в играх. Прирост достигается за счет отключения фоновых процессов. Но нас интересует другая функция Razer Cortex – отслеживание ФПС. Для ее активации:
- Откажитесь от регистрации и входа в систему, выбрав «Продолжить в качестве гостя».
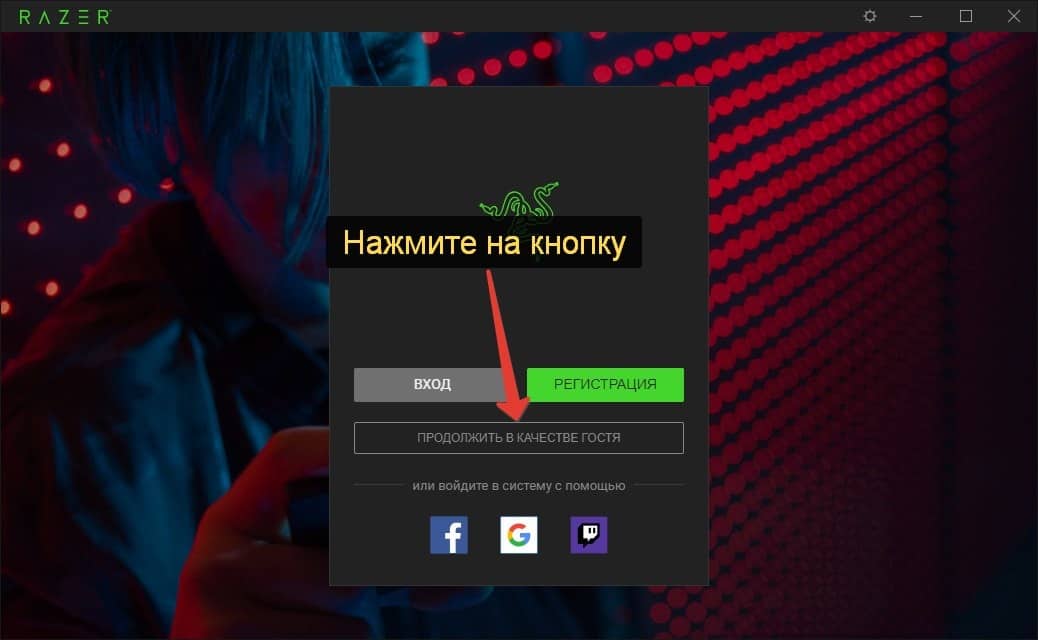
- Закройте все подсказки и посетите раздел «FPS».
- Включите нужный параметр.
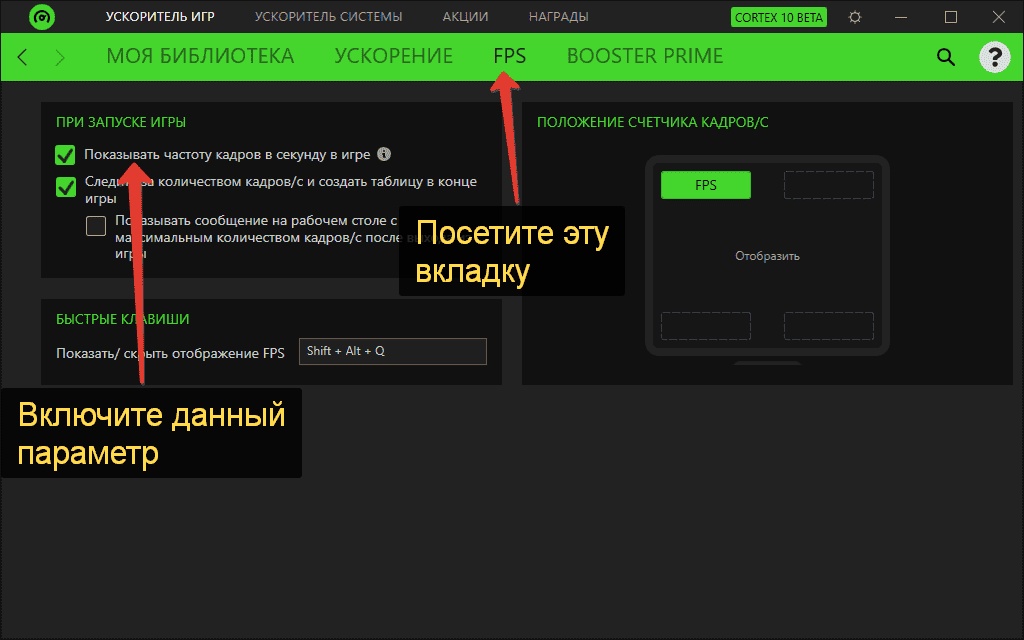
Ниже указано сочетание клавиш для быстрого включения счетчика.
NZXT Cam
Компания NZXT многим известна как производитель корпусов и систем охлаждения для компьютера. Но нам интересна ее программа Cam, предназначенная для мониторинга системы. Перейдем к ее использованию:
- При первом запуске вам предложат войти в систему. Откажитесь, нажав на надпись: «Продолжить в гостевом режиме».
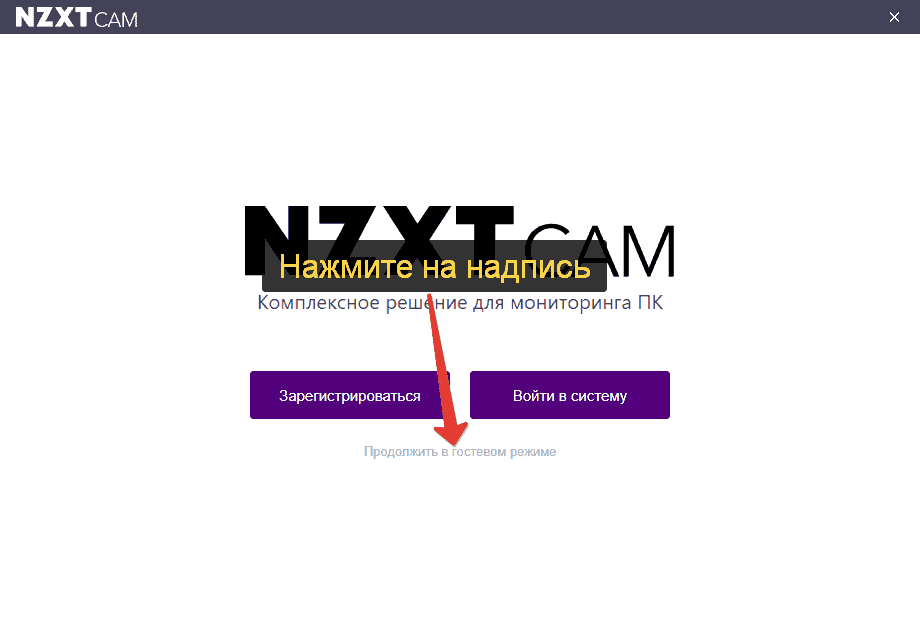
- Примите условия обслуживания.
- Кликните по вкладке «Настройки».
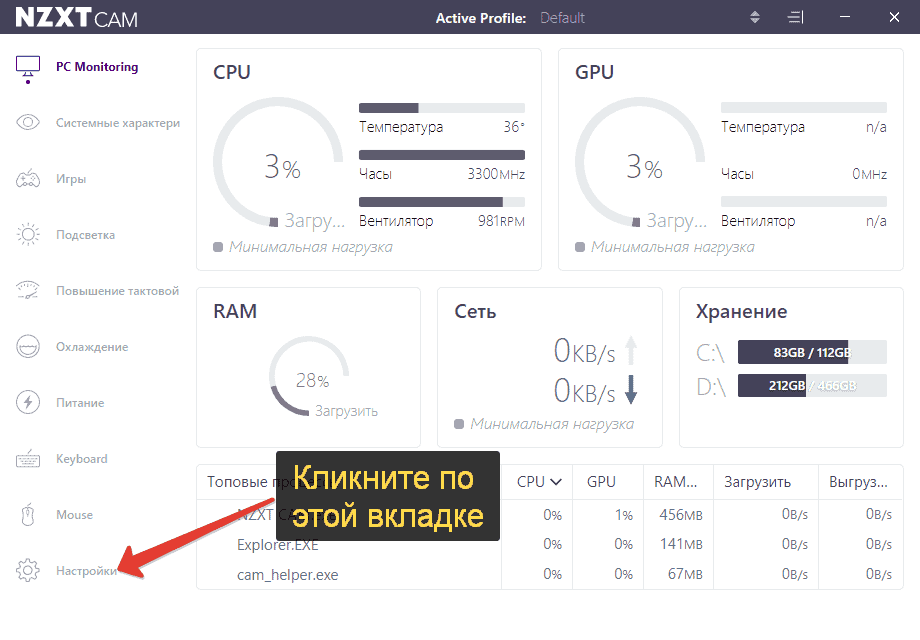
- Посетите раздел «Наложение» и включите в нем «FPS» и другие данные для отслеживания по своему желанию.
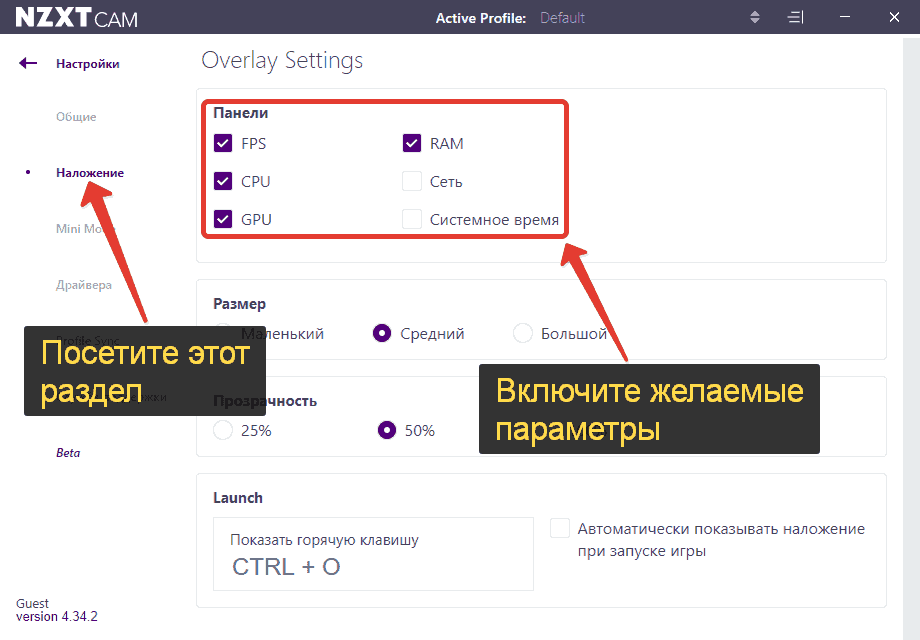
- Закройте окошко настроек.
Если счетчик не станет показываться сразу, то нажмите комбинацию клавиш «Ctrl + O».
MangoHud
Программа MangoHud окажется полезной для геймеров, которые запускают игры на различных дистрибутивах Linux. Она достаточно простая в настройке и использовании. В случае с Ubuntu для ее установки откройте Терминал (Ctrl + Alt + T) и последовательно выполните три команды:
sudo add-apt-repository ppa:flexiondotorg/mangohud
sudo apt update
sudo apt install mangohud
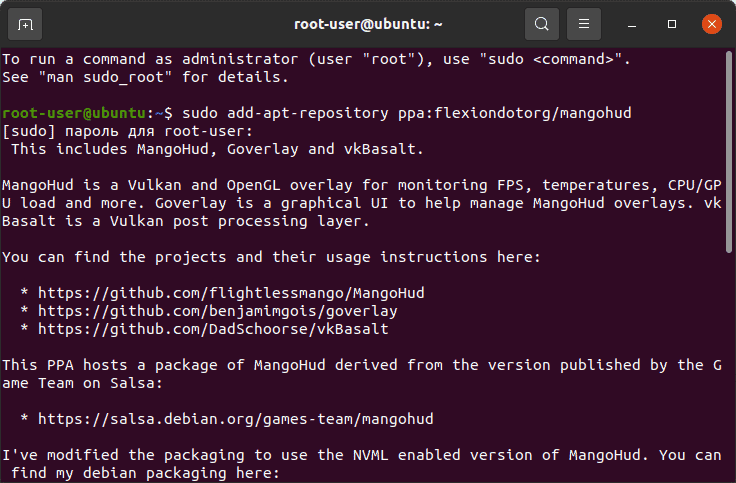
Информация об установке MangoHud для других дистрибутивов Linux есть на официальной странице GitHub.
Для использования программы в Терминале нужно выполнить команду:
mangohud /путь/до/игры
Для игр в Steam добавьте такую опцию запуска:
mangohud %command%
Overwolf
Monitor Overwolf – это платформа для создания различных игровых модификаций в виде оверлея. Нас интересует приложение Velox, предназначенное для вывода FPS и других данных. После его запуска нажмите «Skip» в приветственном окне.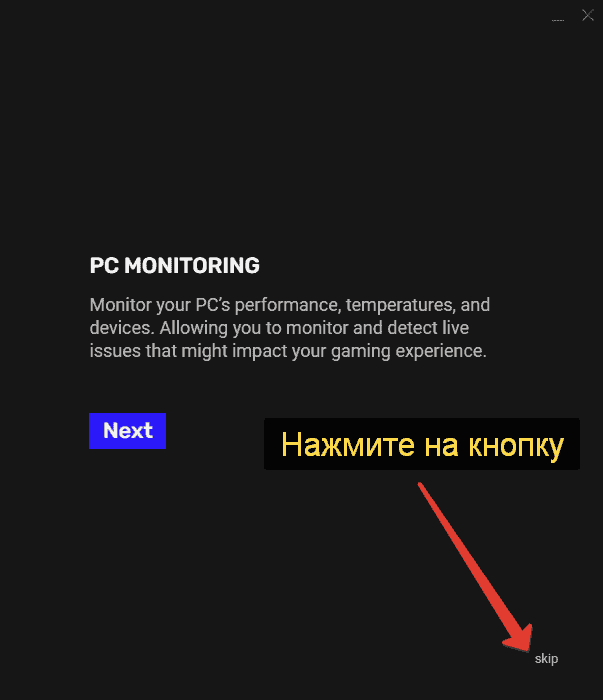
Для вывода счетчика поверх игры нажмите комбинацию «Alt + V», но зачастую он появляется автоматически.
Dxtory
Dxtory – условно-бесплатная программа, с помощью которой получится узнать FPS в игре. У нее есть пробный период, и его будет более чем достаточно для наших целей. При первом запуске подождите несколько секунд, пока не станет активной кнопка «Experience the Trial», а затем нажмите на нее.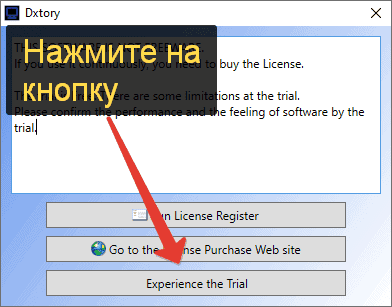
Для запуска отслеживания нажмите клавишу «F12».
Программе может потребоваться Microsoft .NET Framework 4. Скачать его можно с официального сайта.
На современных ПК при запуске программы могут появиться проблемы с совместимостью. Пытаться их решать нет смысл, просто выберите любой другой вариант из статьи.
Встроенный счетчик FPS в играх
Как мы и упоминали в начале статьи, в некоторых играх счетчик кадров был предусмотрен разработчиками. А еще он есть во всех играх, запущенных через Steam. Сначала речь пойдет об этой платформе, а затем мы упомянем наличие данной функции в шутере Counter-Strike: Global Offensive и в GTA V.
Steam
Во всех играх из Steam можно вывести показатель FPS на экран. Для этого:
- Запустите программу и кликните по пункту «Steam» на верхней панели.
- Перейдите на страницу «Настройки».
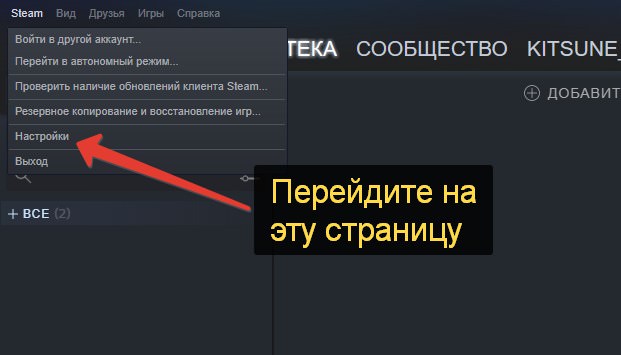
- Посетите вкладку «В игре» в левом меню.
- Активируйте параметр «Отображение частоты кадров», выбрав положение датчика.
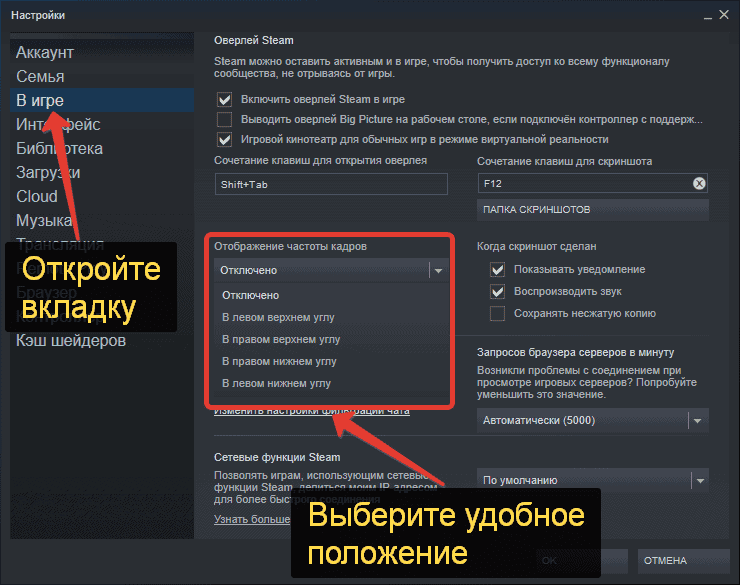
Внутри игры оверлей Стима запускается горячими клавишами «Shift + Tab».
CS:GO
Официальная версия игры Counter-Strike: Global Offensive запускается через Steam. Но в ней лучше использовать встроенный счетчик для измерения количества кадров в секунду. Для его включения:
- Откройте страницу «Настройки» и перейдите во вкладку «Игра».
- Включите консоль разработчика.
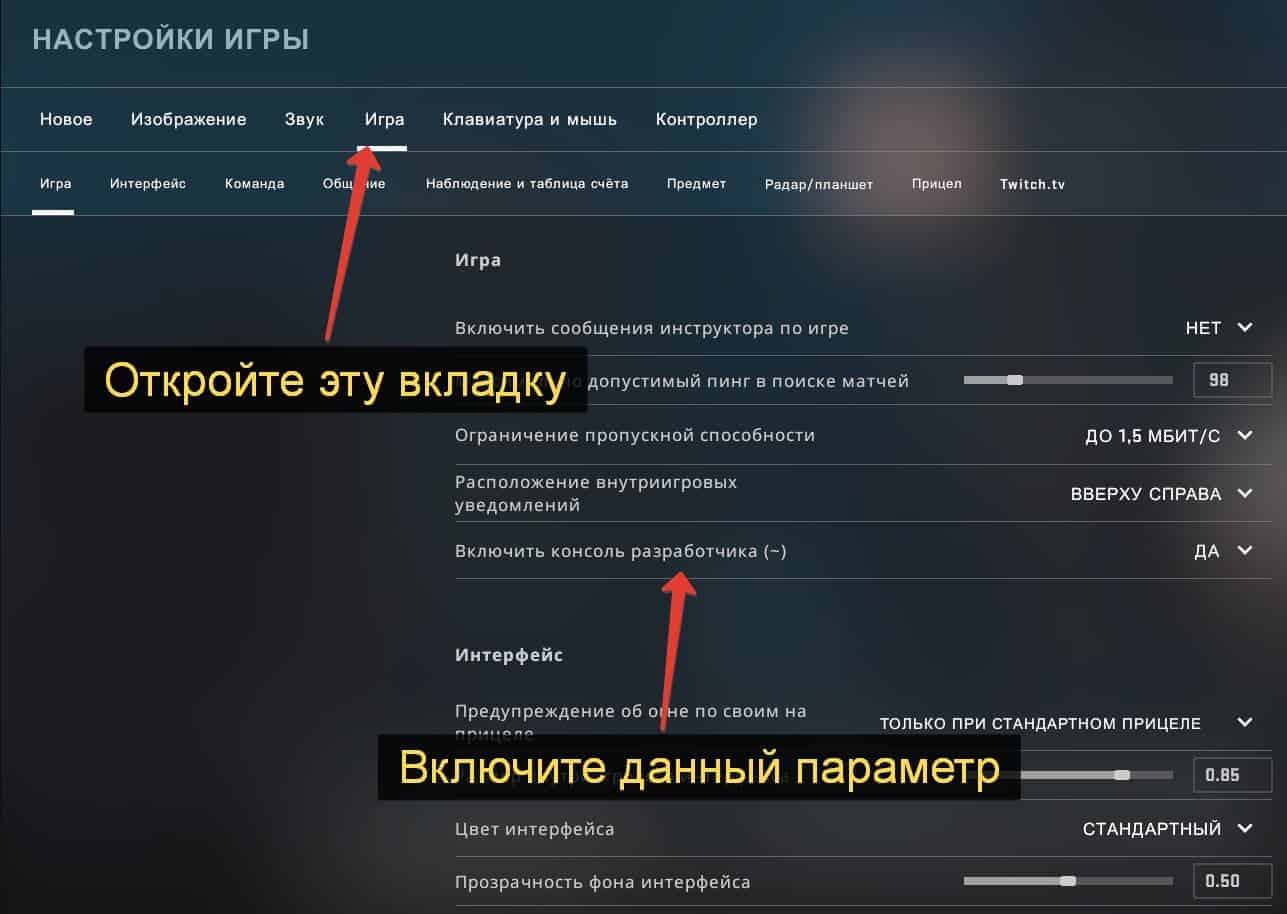
- Теперь нажмите на клавишу «~» (тильда) на клавиатуре. В русской раскладке это буква «ё».
- Введите команду «net_graph 1» и нажмите «Enter» для ее выполнения.
- Запустите игру для проверки работы счетчика.
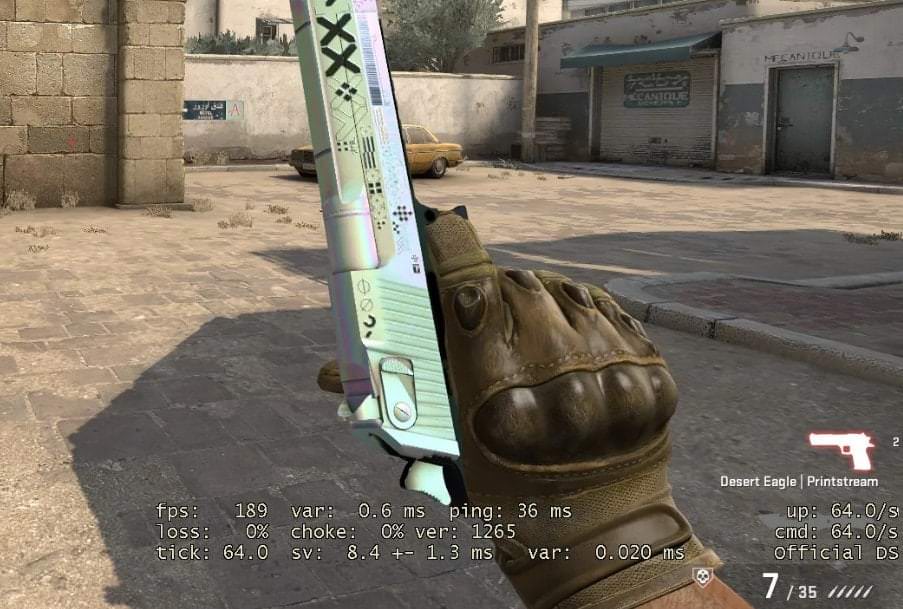
Отключить данную функцию получится с помощью команды «net_graph 0».
GTA 5
В GTA 5 нет отдельной функции для измерения FPS во время игры. Но есть встроенный бенчмарк, предназначенный для проверки производительности игры. А в нем уже отображается количество кадров в секунду, на которое можно ориентироваться. Запустить тест можно со страницы графических настроек, нажав «Tab» на клавиатуре или на отмеченную кнопку.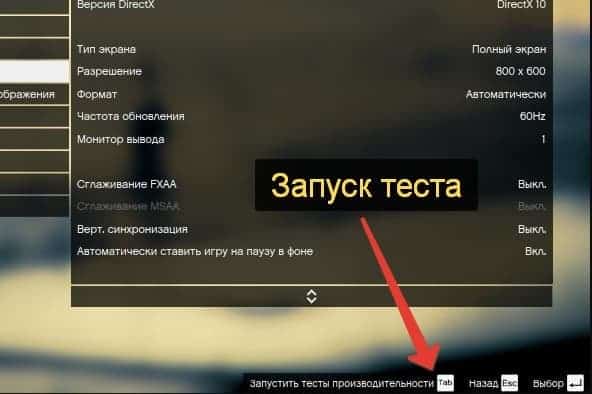
Проверка FPS онлайн
Для проверки производительности ПК есть множество онлайн-тестов. Мы предлагаем посмотреть на Bunnymark. На экране появится несколько скачущих кроликов. Каждый клик мыши выпускает все больше кроликов. Можно зажать ЛКМ, чтобы быстро заполнить весь экран. А в левом верхнем углу находится счетчик FPS и количества кроликов. Таким вот нехитрым способом получится проверить свой ПК.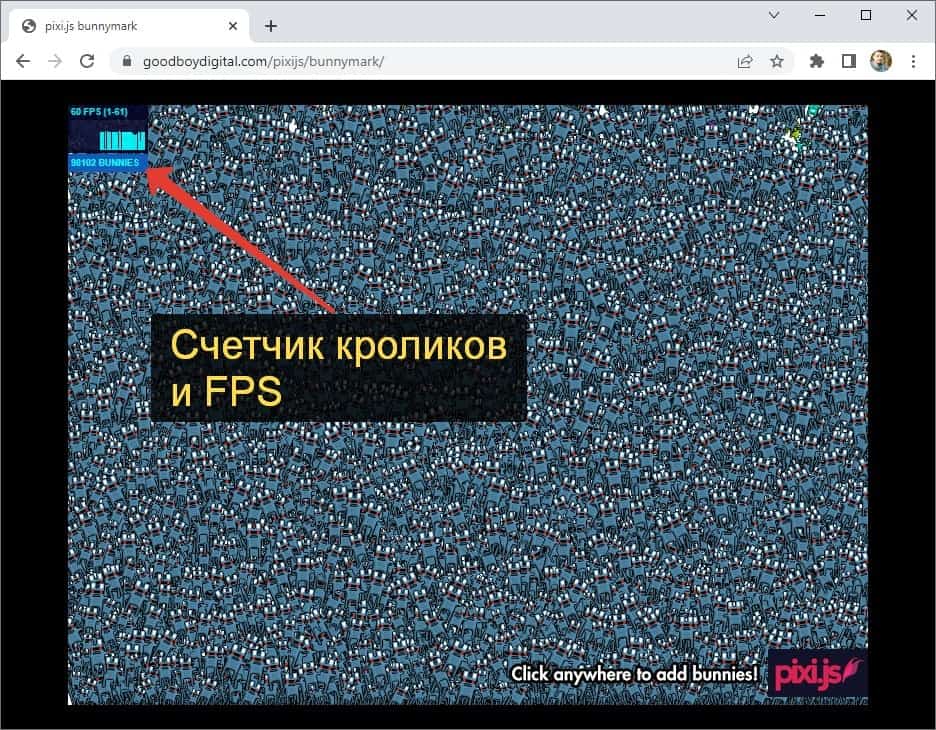
Второй полезный тест – UFO Test. Он определяет текущую герцовку монитора. От данного параметра зависит, как много кадров монитор может показать за секунду.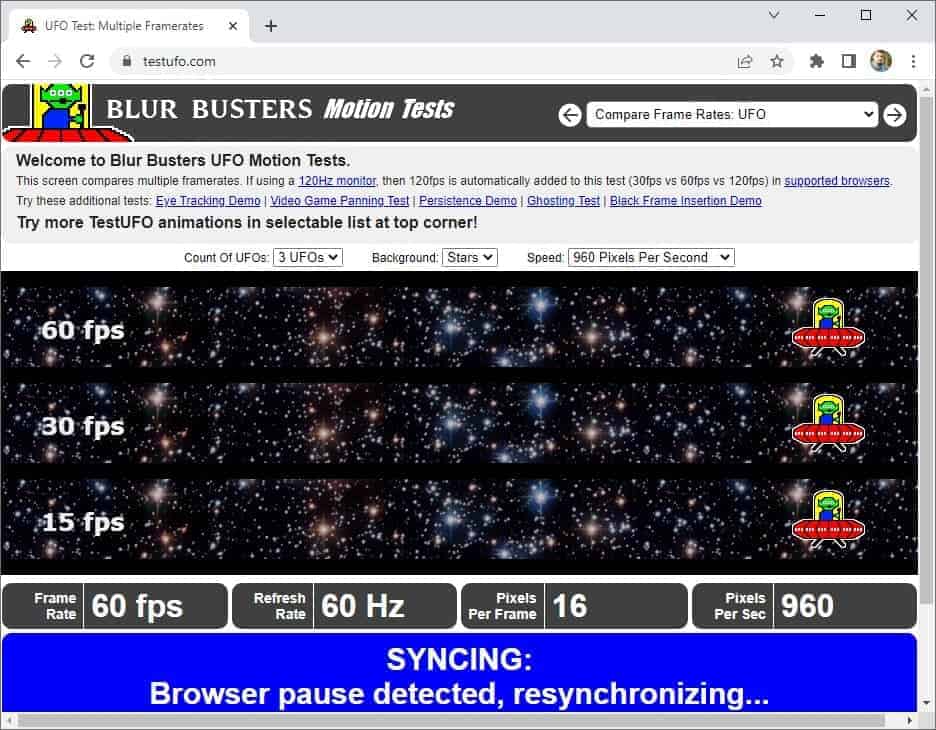
ФПС и герцовка монитора – разные понятия, не стоит их путать. Когда FPS выше заданной герцовки, игра все равно будет идти плавнее, если сравнивать с ситуацией, когда эти параметры равны.
Как повысить FPS в играх
По ходу статьи мы разобрали 11 программ для показа FPS в играх. Под конец хотелось бы рассказать, что можно сделать для повышения количества кадров в секунду. Вот несколько действенных рекомендаций:
- Обновите драйвера на видеокарту до последней версии. Загружать их следует с сайта разработчика.
- Закройте лишние программы перед запуском игры. Даже простой браузер потребляет внушительное количество оперативной памяти и может нагружать процессор. Обратите внимание на методы узнать температуру видеопроцессора.
- Попробуйте снизить настройки графики и разрешение.
И еще один момент – далеко не всегда нужно стремиться к стабильному показателю в 60 к/с. Скорее всего, без счетчика вам будет комфортно в однопользовательской игре и при показателе в 45 к/с, если речь идет о шутере. А в адвенчуре FPS может быть еще меньше, игровой процесс все равно окажется достаточно плавным, зато графику не придется уменьшать.
Выводы
Существует множество программ, которые можно использовать для отображения FPS в играх. У каждой программы есть свои плюсы и минусы, поэтому важно выбрать ту, которая лучше всего соответствует Вашим потребностям. Будь то отслеживание производительности или просто отображение FPS в реальном времени, эти программы могут помочь Вам получить максимальное удовольствие от игры. С правильной программой Вы сможете убедиться, что получаете наилучший игровой опыт.
Читайте далее:





