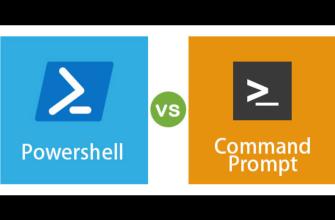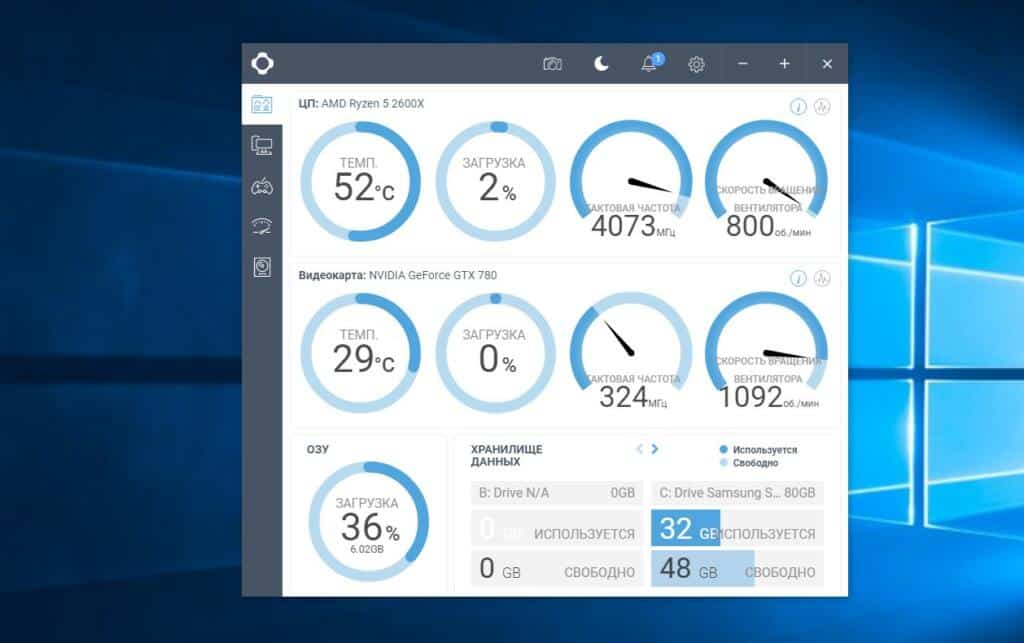
Существует несколько удобных способов, как узнать температуру видеокарты в Windows 10. Сделать это получится с помощью встроенного инструмента и сторонних программ. Мы вкратце расскажем о каждом из них, но перед этим объясним, какая температура считается нормальной. А в конце статьи речь пойдет о действенных способах снижения температуры.

Какова нормальная температура видеокарты
На этот вопрос нельзя дать однозначный ответ, ведь все зависит от конкретной модели видеокарты. Поэтому объясним общий принцип. Новые карточки могут нагреться даже до 80-90 градусов, это относится к RTX 3000 серии и RX 6000 серии. При такой температуре графический адаптер без проблем отработает весь гарантийный срок. Но если у вас старая видеокарта, то желательно, чтобы ее нагрев при максимальной нагрузке не превышал 70-80 градусов.
При этом стоит понимать, что на ноутбуке нагрев будет сильнее из-за компактного корпуса. Поэтому даже 90 градусов – допустимый показатель.
Узнавать максимальную допустимую температуру видеокарты можно в ее технических характеристиках и отзывах реальных владельцев.
Как узнать температуру видеокарты
Сначала мы упомянем встроенный в компьютере «Диспетчер задач», затем перейдем к софту из драйверов Nvidia и Radeon, а уже потом – к сторонним программам для мониторинга температуры видеокарты.
Встроенные виджеты
Операционная система Виндовс имеет инструмент «Диспетчер задач». Он отслеживает и выводит на экран загрузку ПК. А еще в нем доступна функция просмотра температуры графического адаптера:
- Нажмите горячие клавиши «Ctrl + Shift + Esc» для вызова нужного инструмента. Альтернативный вариант – нажать «Ctrl + Alt + Del» и выбрать пункт «Диспетчер задач» на синем фоне.
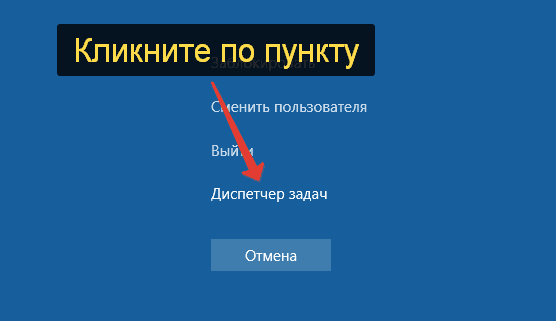
- Откройте подробный вид диспетчера, чтобы на верхней панели отображались вкладки.
- Перейдите на вкладку «Производительность».
- Откройте пункт «Графический процессор» с названием вашей видеокарты. В правом нижнем углу – отображение температурного датчика.
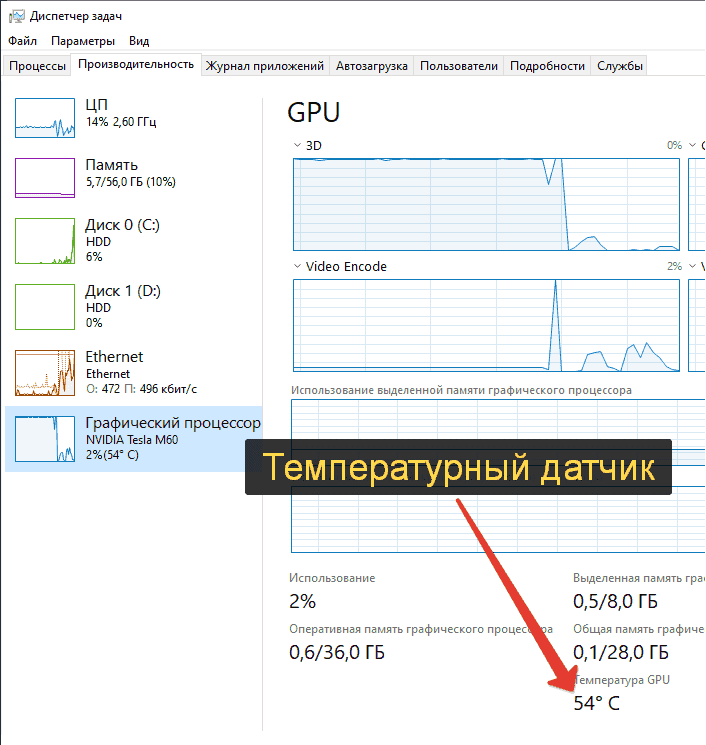
Но он может и отсутствовать.
Аналогичным образом вы можете проверить температуру и количество ядер процессора в Windows.
Программное обеспечение Nvidia
Для видеокарт Nvidia есть встроенная в драйвер программа GeForce Experience. Ее еще можно отыскать на странице производителя. С помощью этой программы получится отслеживать температуру во время игры.
Инструкция:
- Откройте GeForce Experience и кликните по отмеченной иконке.
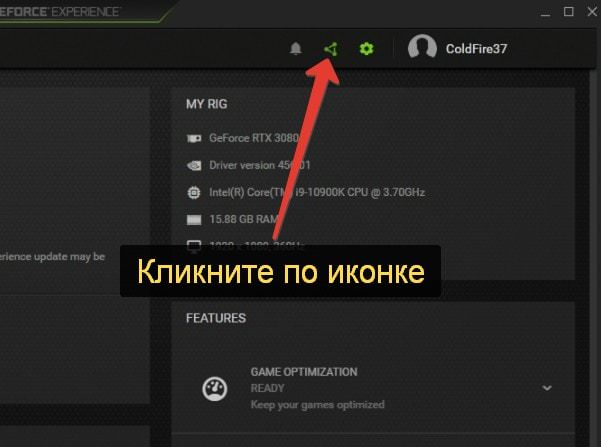
- Перейдите к разделу «Производительность» (Performance).
- Выведите оверлей на экран.
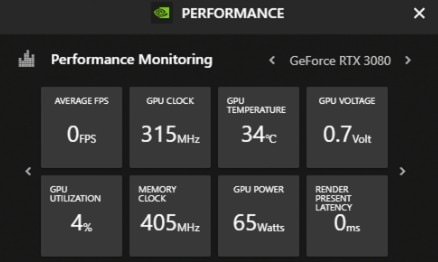
Программное обеспечение Radeon
При установке драйвера на видеокарты от AMD Radeon на компьютере появляется специальная программа Radeon Software. Отдельно ее можно скачать отсюда. С помощью данной программы получится проверить температуру видюхи под нагрузкой.
Инструкция:
- Запустите Radeon Software.
- Кликните по «шестеренке» для перехода в настройки.
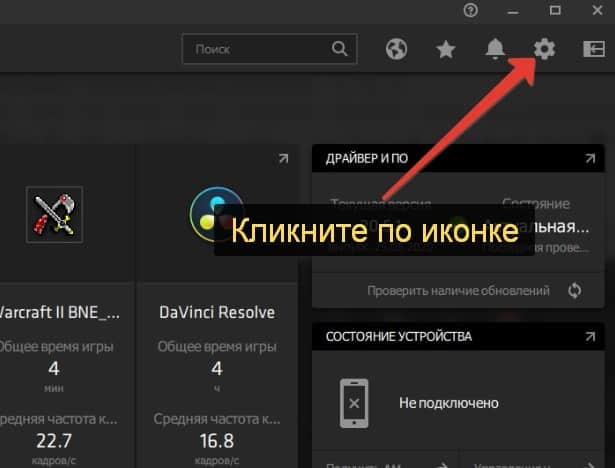
- Теперь доберитесь до параметров мониторинга Wattman и включите все датчики вплоть до отображения FPS в играх.
Сторонние программы
Предложенные выше способы отслеживания нагрева имеют ограниченные возможности. По этой причине мы перечислим несколько дополнительных программ, оставив краткое описание для каждой и ссылку на скачивание под ним.
GPU-Z
Данная прога отображает подробную информацию о графическом адаптере и его технические характеристики. А еще она отслеживает частоты и температуру в реальном времени. Нужная информация есть во вкладке «Sensors».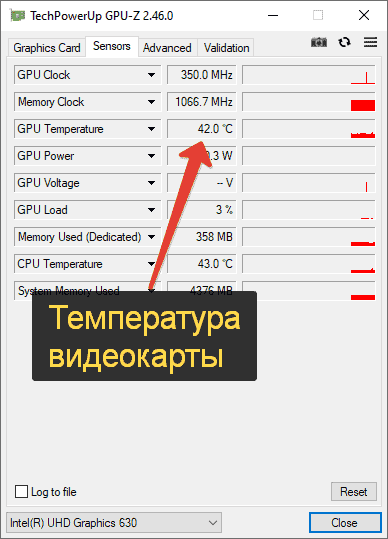
Speccy
Это простая программа для мониторинга компьютера или ноутбука и отслеживания состояния «железа», в том числе и графического адаптера. Нужную информацию вы найдете во вкладке «Графические адаптеры».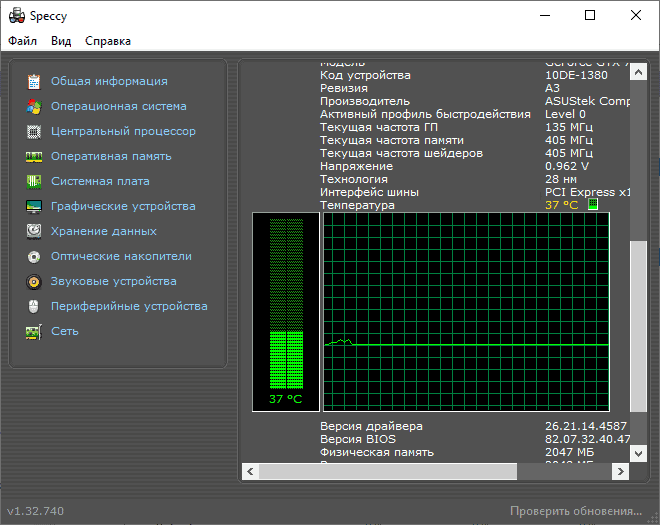
HWiNFO
HWiNFO – схожая по принципу работы утилиты, которая отслеживает нагрузку на компьютер, в том числе и различные температуры по датчикам. Для ее использования включите режим «Sensors only» и нажмите на кнопку «Start».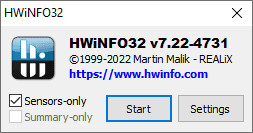
В появившемся списке вы найдете нужную информацию. Обратите внимание, что все температуры разделены на четыре столбца:
- Current – текущее значение.
- Minimum – минимальное значение.
- Maximum – максимальное (предельное) значение.
- Average – среднее значение.
SpeedFan
Это простенькая программа для проверки температурных датчиков и изменения скорости вращения кулеров. В нашем случае интересен только параметр «GPU» во вкладке «Reading».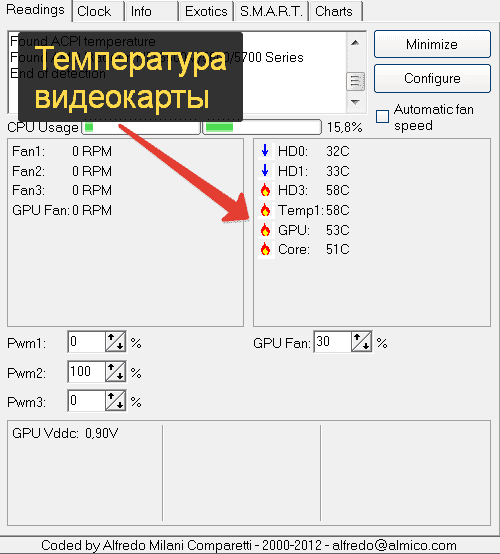
AIDA64 Extreme
AIDA64 Extreme – достаточно популярная программа для мониторинга и диагностики ПК с большим количеством тестов. А еще она отслеживает температурные режимы «железа», например, графического адаптера.
Для проверки:
- Раскройте раздел «Компьютер» в левом боковом меню.
- Кликните по пункту «Датчики».
- Отыщите графу с нужной температурой.
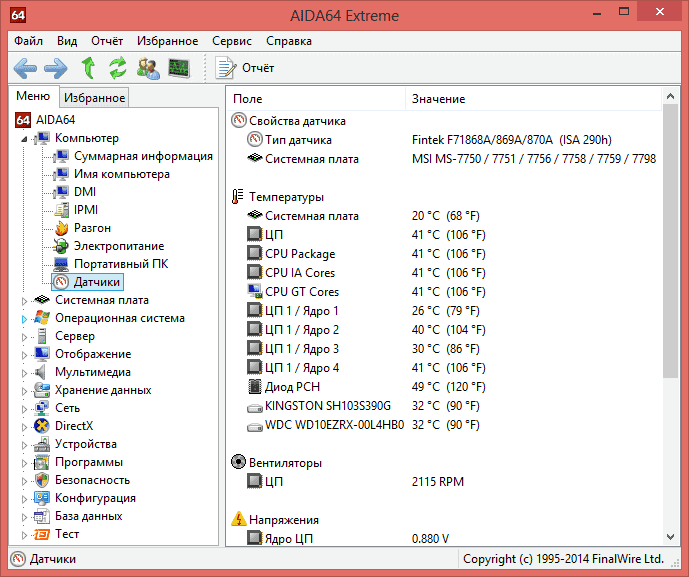
HWMONITOR
HWMONITOR – бесплатная программа от создателя CPU-Z, предназначенная для сбора данных о работоспособности ПК или ноутбука. Вам нужно отыскать в главном меню название видеокарты и раскрыть соответствующий пункт. А затем найти сведения в блоке «Temperatures».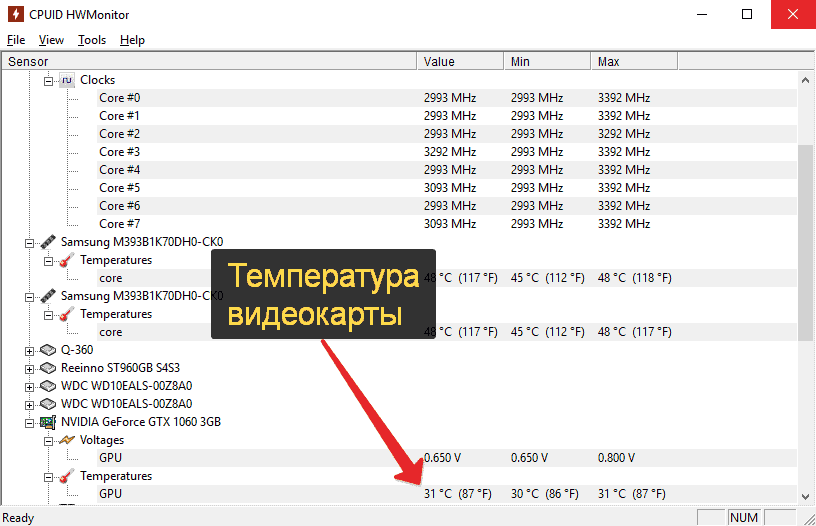
MSI Afterburner
Утилита MSI Afterburner наверняка известна многим любителям компьютерного оверклокинга. Она позволяет детально регулировать напряжение и частоты видеокарты, а еще менять теплопакет (максимальную мощность). Также программа используется для внутриигрового мониторинга.
При установке не отказывайтесь от RivaTuner Statistics Server. В противном случае мониторинг работать не будет.
Настройка утилиты:
- В окне MSI Afterburner кликните на значок в виде шестеренки.

- Перейдите на вкладку «Мониторинг».
- Отыщите пункты, связанные с температурой видеокарты.
- Для каждого из них включите параметр «Показывать в ОЭД».
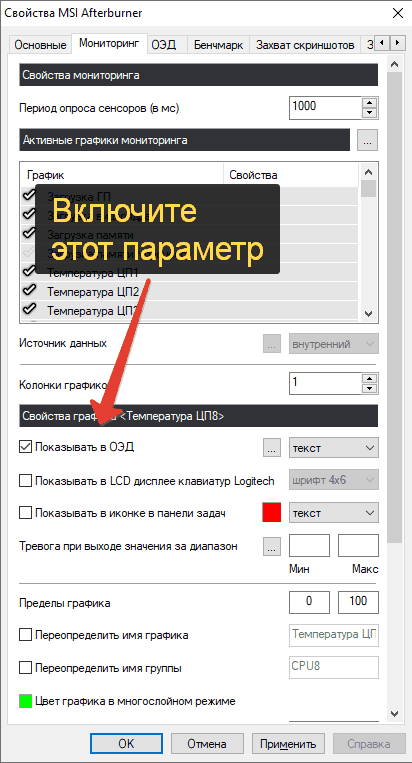
- Нажмите на кнопку «Применить» и закройте настройки.
Теперь поверх игры будет отображаться мини-оверлей с температурой GPU.
GPU Temp
Это легкое приложение с единственной функцией – контролем температурных датчиков на видеокарте. Она бесплатная для использования и занимает меньше 2 МБ памяти на диске после установки. Также удобно контролировать место на диске с помошью удобных программ.
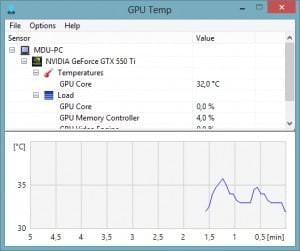
Как снизить температуру графического процессора
Мы разобрались со способами измерения температуры на видюхе в операционной системе Windows. Напоследок упомянем несколько действенных способов для снижения этого показателя.
Выключить разгон GPU
Если вы когда-либо разгоняли свою видеокарту за счет поднятия напряжения, то должны понимать, что это действие еще и увеличивает перегрев на чипе и видеопамяти. А значит, достаточно отключить разгон, чтобы снизить нагрев при нагрузке.
Многие видеокарты разогнаны производителем, и такой разгон тоже можно отключить с помощью фирменного софта.
Еще одно действенное решение – андервольтинг. Но оно подходит только для опытных пользователей. Суть в том, чтобы снизить рабочую температуру, заодно отрегулировав частоты. Это минимально скажется на производительности, но уменьшит температуру на несколько градусов.
Очистка вентилятора и радиатора
С течением времени система охлаждения видеокарты будет загрязняться. Если пыли на вентиляторе и радиаторе становится слишком много, то это негативно повлияет на рабочие температуры. Разумное решение – чистка «железа». Но в этом деле нужно быть очень аккуратным.
Продувать видеокарту рекомендуется сжатым воздухом. Разумеется, можно и буквально пропылесосить ее, но действовать следует чрезвычайно осторожно, чтобы ничего не повредить.
Замена термопасты и термопрокладок
Термопаста и термопрокладки в видеокарте используются для эффективного отвода тепла на радиатор. С течением времени они могут высохнуть и потерять свои свойства, что приведет к росту температуры. Замена термопасты и термопрокладок снизит нагрев и повысит срок службы видюхи.
Но, опять же, для снятия системы охлаждения нужно четко понимать, что вы делаете, а еще быть очень аккуратным. Одно лишнее движение может привести к повреждению компонентов на текстолите. Результат – полная поломка карточки вместо улучшения температурного режима.
Установка улучшенной системы охлаждения
Мощные видеокарты потребляют много энергии и, как следствие, выделяют много тепла. С течением времени может выясниться, что штатной системы охлаждения попросту недостаточно для поддержания оптимального температурного режима. Иногда такая проблема появляется даже у качественных производителей компьютерного железа.
Дорогие графические адаптеры по типу Nvidia RTX 2080, 3080 и выше, AMD RX 5800, 6800 и выше, пользователи сами иногда переводят с воздушного охлаждения на водяное. Но для бюджетных карточек и решений из среднего ценового сегмента такой вариант не имеет смысла.
Еще стоит отметить общую продуваемость корпуса. Вентиляторы внутри должны создавать оптимальный воздушный поток, чтобы постоянно засасывать холодный воздух, а затем выдувать горячий. Это тоже сильно влияет на нагрев. Причем не только видеокарточки, но и процессора.
Выводы
Программы для просмотра температуры видеокарты — это важные инструменты, которые необходимо иметь под рукой. Они могут помочь Вам контролировать производительность Вашего компьютера, предоставить Вам точные показания температуры Вашего графического процессора и помочь Вам принять решение о выборе решений для охлаждения Вашей системы.
С помощью правильной программы и небольшого исследования Вы сможете посмотреть какая температура сейчас на видеокарте и обеспечить оптимальные условия работы Вашей видеокарты и максимально плавный игровой процесс.
Читайте далее: