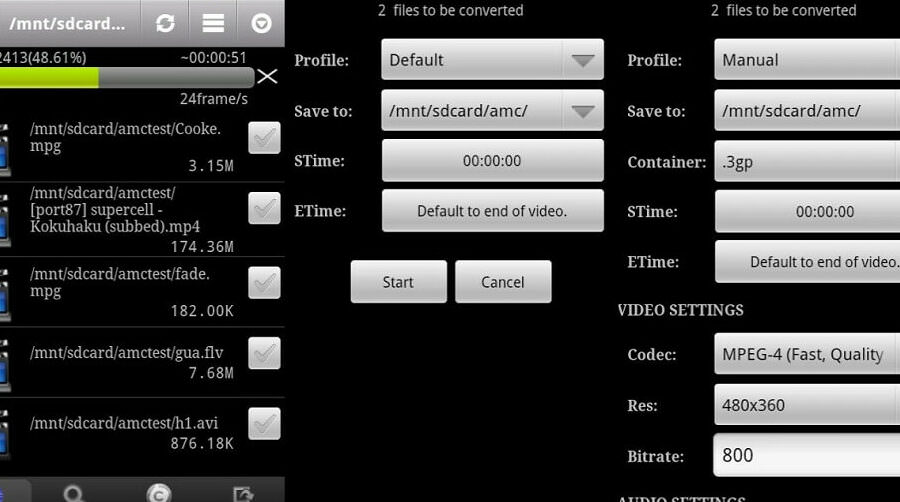
Даже бюджетные телефоны и камеры могут снимать видеозаписи в хорошем качестве. Но при хранении на компьютере они занимают много места. Хотя такая проблема относится и к роликам, загруженным из интернета. Освободить накопитель получится путем сжатия видео. В данной статье мы расскажем, как сжать видео онлайн без потери качества. Сначала речь пойдет о специальных сервисах, затем про мобильные приложения, а в конце – про компьютерные программы.
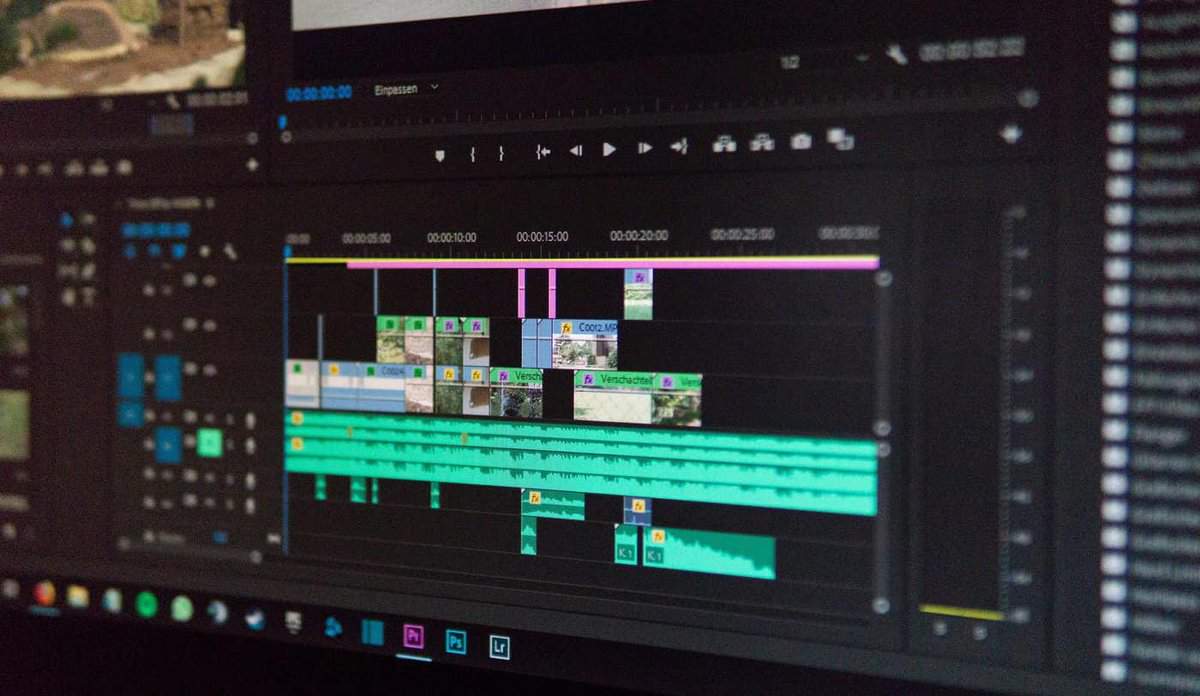
Онлайн-сервисы
Существует множество онлайн-сервисов, которые предлагают инструменты для уменьшения размера видеороликов. Не стоит рассчитывать на сжатие видео совсем без потери качества, но эта потеря будет практически незаметна.
Онлайн-сервисы подходят как для компьютеров, так и для телефонов.
YouCompress
Сайт YouCompress работает полностью бесплатно и предельно простой в использовании. У него нет никаких настроек, поэтому видеоролик сжимается в автоматическом режиме.
Инструкция:
- Перейдите на сайт и кликните по кнопке «Выбрать файл…».
- Загрузите видео из Проводника Windows.
- Нажмите на синюю кнопку для продолжения.

- Кликните по ссылке на загрузку.
VideoSmaller
Это более продвинутый по своим возможностям сервис, который подходит для видеофайлов до 500 МБ. А еще в нем есть функция отключения звука.
Инструкция:
- На сайте VideoSmaller кликните по кнопке «Открыть…» и загрузите видео.
- По желанию включите опцию «Используйте низкий…», чтобы влияние на качество было практически незаметным.
- Снизьте разрешение и удалите аудио, если это требуется.
- Кликните по синей кнопке.
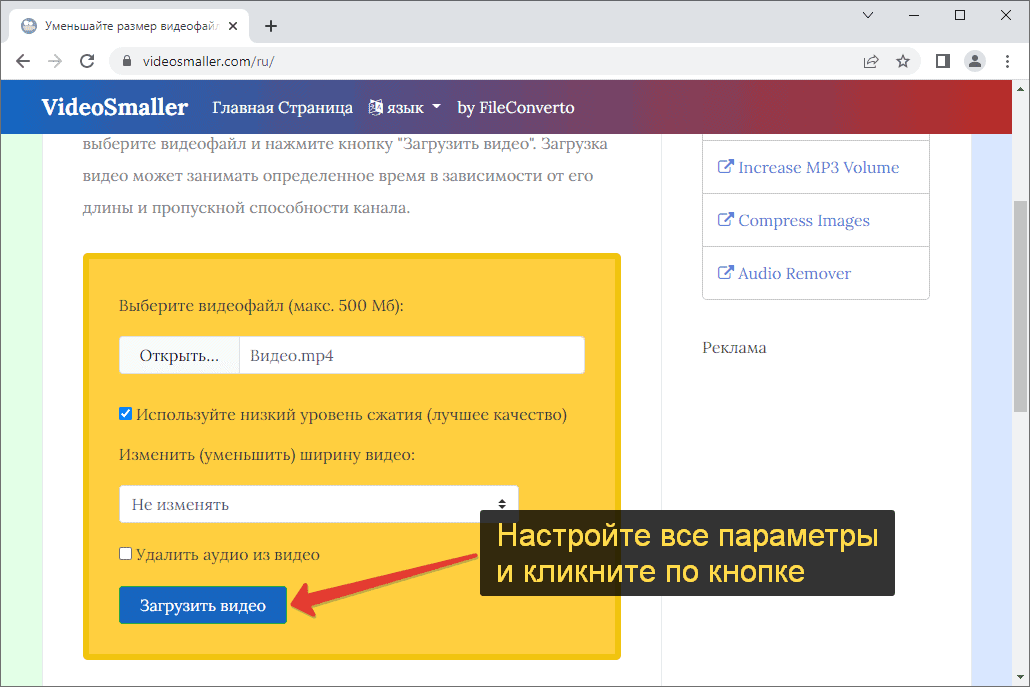
- Нажмите «Download file…».
Clipchamp
Clipchamp – это онлайн-видеоредактор, который в настоящий момент поддерживается компанией Microsoft.
Инструкция:
- Откройте страницу авторизации Clipchamp.
- Зарегистрируйтесь с помощью аккаунта Google, Microsoft или электронной почты.
- Выберите вариант «Личный аккаунт».

- Кликните по кнопке «Создать видео» на верхней панели.
- Нажмите на «плюсик» и загрузите видеофайл.
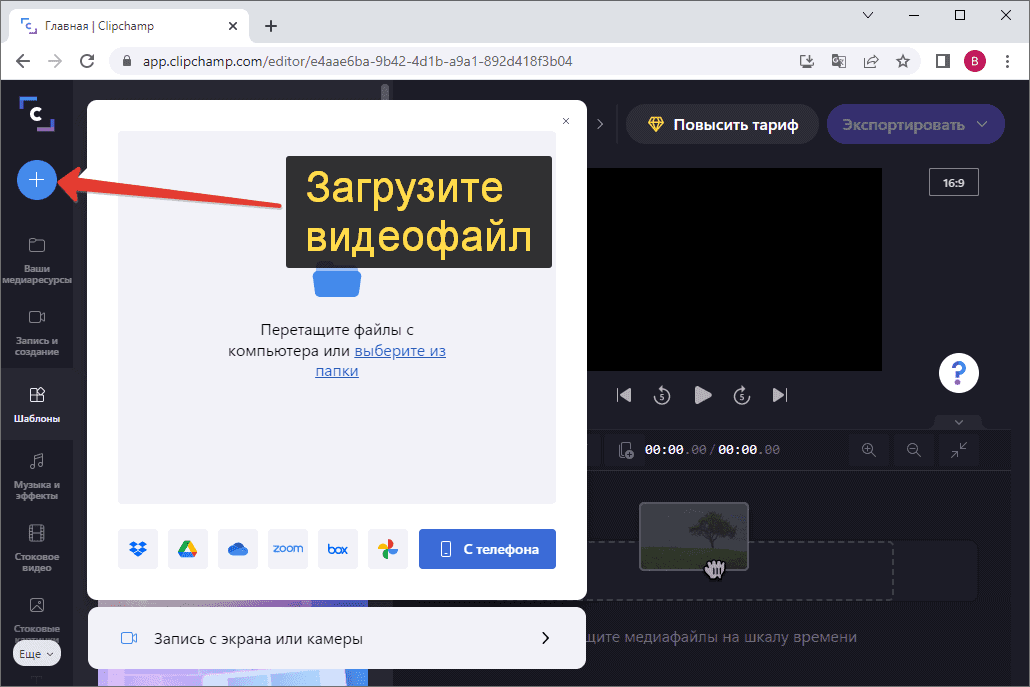
- Перетащите этот файл на шкалу времени.

- Нажмите на кнопку «Экспортировать» и выберите подходящее разрешение.
В большинстве случаев оптимальный вариант – 480p.
Video-converter
Это продвинутый по своим возможностям видеоконвертер, в котором можно регулировать и разрешение, и битрейт.
Инструкция по использованию:
- На сайте загрузите видеоролик с помощью кнопки «Открыть файл».
- Нажмите «Настройки» и отрегулируйте конечный размер (это меняет битрейт).
- Уменьшите разрешение, если это вам нужно.
- Кликните по кнопке «Конвертировать».

- Нажмите «Скачать» для сохранения результата.
Online-converting
- Откройте сайт Online-converting и пролистайте страницу вниз.
- Измените параметр «Во что», выбрав подходящий формат. Если исходный ролик был в формате MP4, то лучше всего будет выбрать «MP4».
- Вручную выберите битрейт видео.
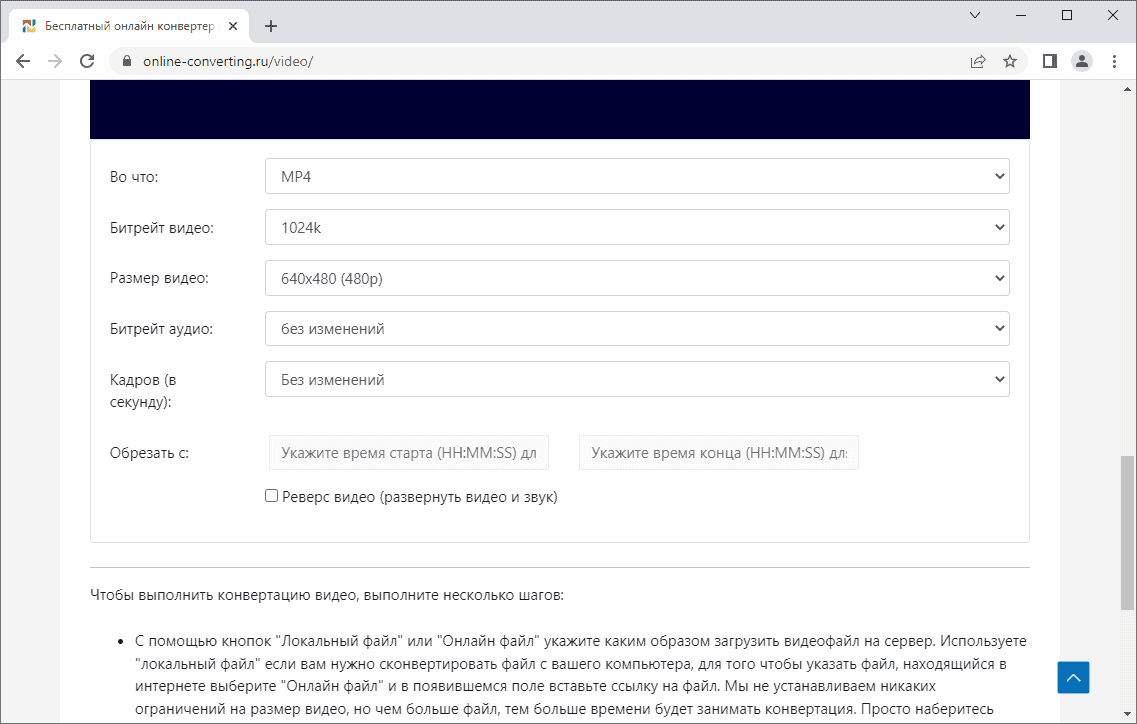
- Нажмите на синюю кнопку для отправки ролика.
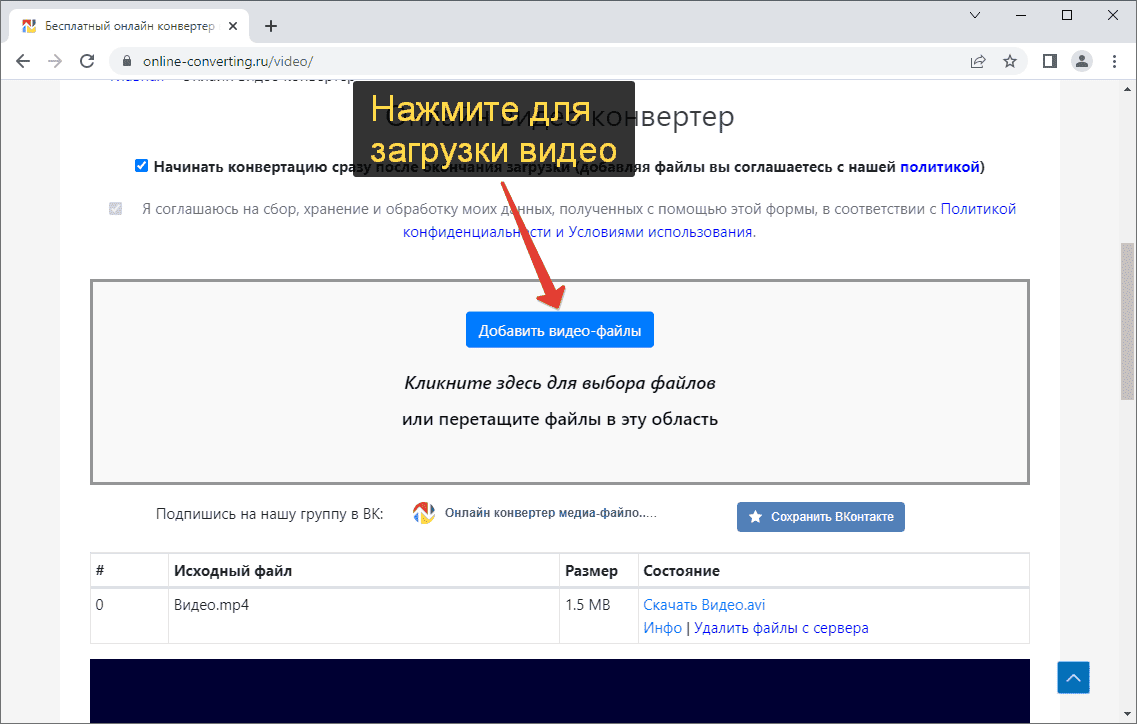
- Нажмите на кнопку «Скачать».
Convertio
С помощью данного сервиса можно сконвертировать видео в другой формат и уменьшить его вес. Для этого:
- Откройте страницу Convertio и загрузите файл.
- В качестве конечного формата выберите «AVI».

- Теперь нажмите на кнопку «Конвертировать».
- Сохраните итоговый вариант.
CloudConvert
CloudConvert работает по аналогичному принципу с сервисом Convertio. Он позволяет изменить формат и размер видео в ходе конвертации, например, с MP4 в AVI.
Для его использования:
- Откройте CloudConvert в браузере.
- Нажмите «Select file» и загрузите видеоролик или фильм.

- В графе «Convert to» выберите вариант «AVI» или любой другой, например, «WMV онлайн».
- Нажмите на кнопку «Convert».

- А затем на «Download».
Приложения для телефонов
На смартфонах и планшетах вы можете без каких-либо проблем пользоваться всеми предложенными ранее сервисами. А еще есть несколько удобных приложений, которые позволяют уменьшить размер видео практически без потери качества. Мы предлагаем вам на выбор 4 популярных варианта.
Video Compress
Video Compress позволяет в несколько нажатий уменьшить размер файла и разрешение ролика. Приложение доступно на телефонах Андроид. В русской версии «Google Play» оно еще называется «Видео сжатие». Загрузите его на телефон, а затем запустите.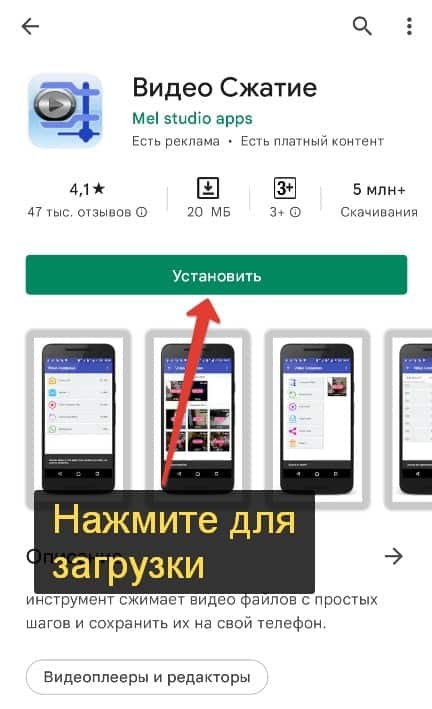
Далее, выполните следующие шаги:
- На главном экране выберите нужную видео-запись.
- Активируйте опцию «Сжать…».

- Выберите подходящий размер, ориентируясь на итоговый вес. При необходимости просмотрите вкладку «Низкое качество».
Конечный файл сохранится по пути «Movies/VideoCompress» в корне внутренней памяти или SD-карты.
В магазине «App Store» для iOS есть приложение с таким же именем, но выпущено оно другим разработчиком (Zheng Weijie).
Video Dieter 2
Это простое в использовании приложение для нарезки и уменьшения объема видео. Оно доступно только на Android-девайсах.
Инструкция:
- Скачайте и запустите Video Dieter 2.
- Выдайте требуемые разрешения.
- Отыщите во встроенной галерее нужный ролик и тапните по нему, чтобы открыть.
- Поменяйте качество и разрешение.
Для качества на выбор доступно три варианта:
- High – высокое.
- Standard – среднее.
- Low – низкое.
 Нажмите на желтую кнопку для запуска процедуры. А затем на отмеченную иконку.
Нажмите на желтую кнопку для запуска процедуры. А затем на отмеченную иконку.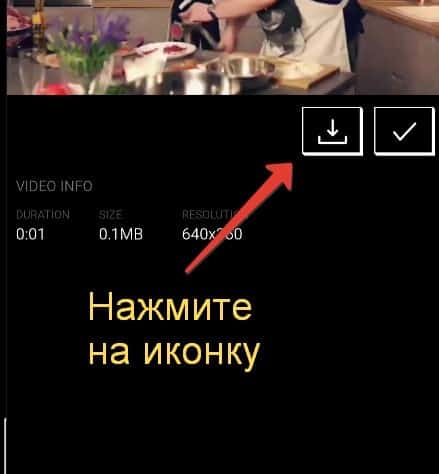
Ролик сохранится в каталоге «VideoDieter».
Video.Guru
Video.Guru – полноценный видеоредактор для мобильных устройств на Андроиде. Все базовые функции в нем доступны бесплатно. А еще он подойдет для того, чтобы сжимать видео:
- В главном окне приложения нажмите на карточку «Новый».
- Разрешите доступ к файлам и выберите видео из памяти устройства.
- Нажмите на выделенную иконку.
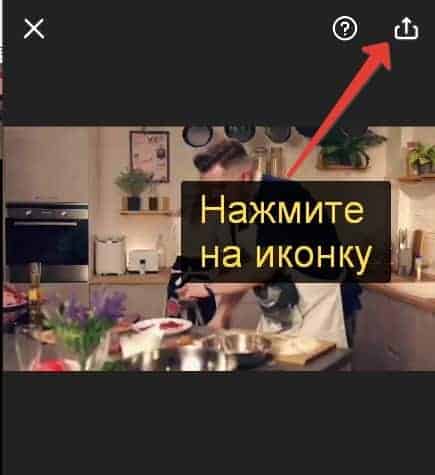
- Измените разрешение и качество, а затем нажмите «Сохранить».
Сжатие видео — снижать размер
Данное приложение подходит только для iPhone и iPad. С его помощью получится уменьшить объем любого видеоролика, настроив уровень сжатия. Базовые функции доступны в бесплатной версии, но некоторые инструменты открываются только после покупки.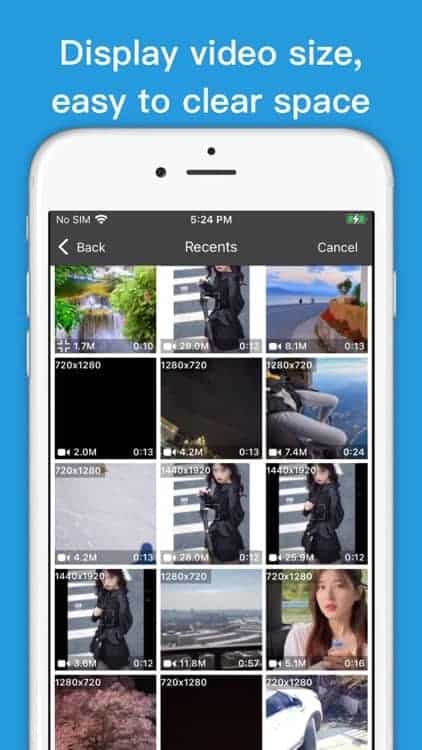
Оригинальное название приложения – «Video compressor — save space».
Офлайн-программы
В отличие от онлайн-сервисов, компьютерные программы требуют установки. Но зачастую они предлагают большие возможности. Мы перечислим несколько удобных программ для уменьшения размера видео, приложив к каждой краткую инструкцию по использованию и ссылку на загрузку с официального сайта.
Freemake Video Converter
Программа Video Converter – это простой в использовании видеоконвертер от компании Freemake. В базовой версии на ролике появляется логотип, убрать который получится только после покупки подписки.
Инструкция по использованию.
- В главном окне активируйте режим «Only one file».
- Кликните по кнопке «Видео» и добавьте файл.
- С помощью нижней панели выберите подходящий формат.
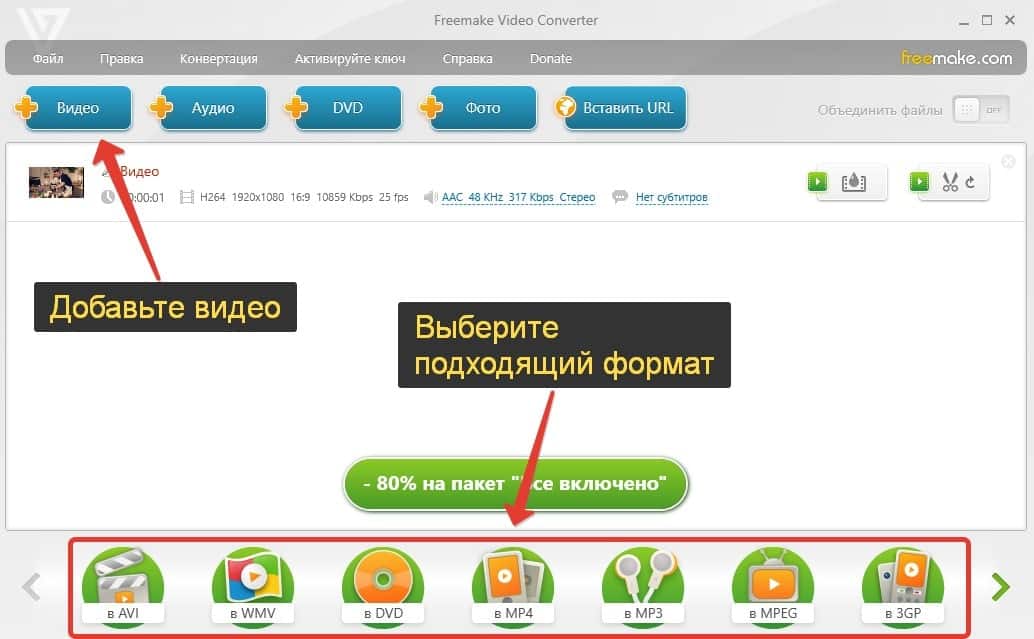
- Измените профиль сжатия.
- Отрегулируйте выходной размер.
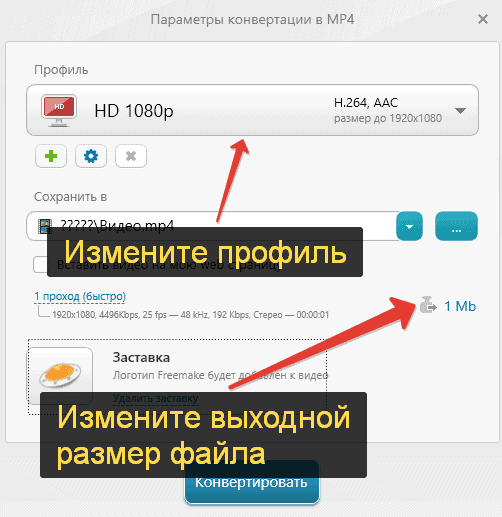
- Кликните по кнопке «Конвертировать» и завершите процедуру.
Any Video Converter
Нам интересна бесплатная версия программы – Any Video Converter Free. Она работает без ограничений и не добавляет водяных знаков.
- Добавьте файл с видео в главном окне.
- В разделе «Базовые установки» измените разрешение и качество.
- Нажмите на кнопку «Конвертировать».

После завершения работы Any Video Converter на компьютере откроется папка с сохраненным видеороликом.
Avidemux
Avidemux –полностью бесплатный редактор для видеороликов с базовыми возможностями: нарезка фрагментов, наложение фильтров и т. д. Он отлично подойдет для обработки видео на компьютере и последующего сохранения с меньшим размером. Но программа ориентирована на более продвинутых пользователей, уже знакомых с конвертером FFmpeg.
ВидеоМАСТЕР
ВидеоМАСТЕР – видеоредактор от российской компании AMS Software. У него есть бесплатная версия, опубликованная на официальном сайте. Но она добавляет водяной знак поверх ролика.
Во время установки внимательно следите за тем, что вам предлагают. Скорее всего, вам предложат еще и набор программ от Яндекса. От них лучше отказаться, выбрав «Настройка параметров», сняв все галочки и нажав на кнопку «Далее».

ВидеоМОНТАЖ
Программа ВидеоМОНТАЖ тоже создана компанией AMS Software. Но она предлагает расширенные возможности для монтажа видеоматериалов, внушительную библиотеку эффектов и фильтров. Как и в предыдущем случае, при использовании бесплатной версии на ролике появится водяной знак.
AVS Video Editor
Это еще один редактор, бесплатная версия которого работает в ограниченном режиме и накладывает логотип AVS Video Editor поверх видеоряда. Избавиться от него можно только после покупки годовой или бессрочной лицензии. В обмен программа предлагает удобные инструменты монтажа и возможность ужать конечный файл.
Format Factory
Format Factory – универсальная программа для сжатия различных файлов и изменениях их формата, которая поддерживает в том числе и видеоролики. Два главных ее достоинства – полная бесплатность и мультиформатность.
Инструкция:
- Запустите Format Factory и выберите режим «Optimize».

- Нажмите «Browse» и выберите папку с видеороликом.
- Теперь нажмите «Change» и укажите каталог для сохранения результатов.
- Кликните по кнопке «OK».
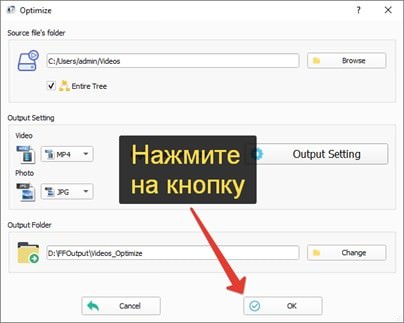
- Нажмите на зеленую иконку «Start».
А с помощью кнопки «Output Settings» в окне «Optimize» можно детально настроить параметры сжатия.
Handbrake
HandBrake – видеотранскодер с открытым бесплатным кодом. То есть это полностью бесплатная программа, которая предлагает эффективный алгоритм сжатия видеороликов.
Инструкция:
- В главном окне нажмите «Файл».

- Выберите видеоролик в Проводнике Windows.
- Выберите один из доступных пресетов, ориентируясь на разрешение и количество кадров в секунду.
- Измените любые параметры по своему усмотрению.
- Кликните по кнопке «Начать кодирование». В результате сжатый видеофайл сохранится рядом с исходным.
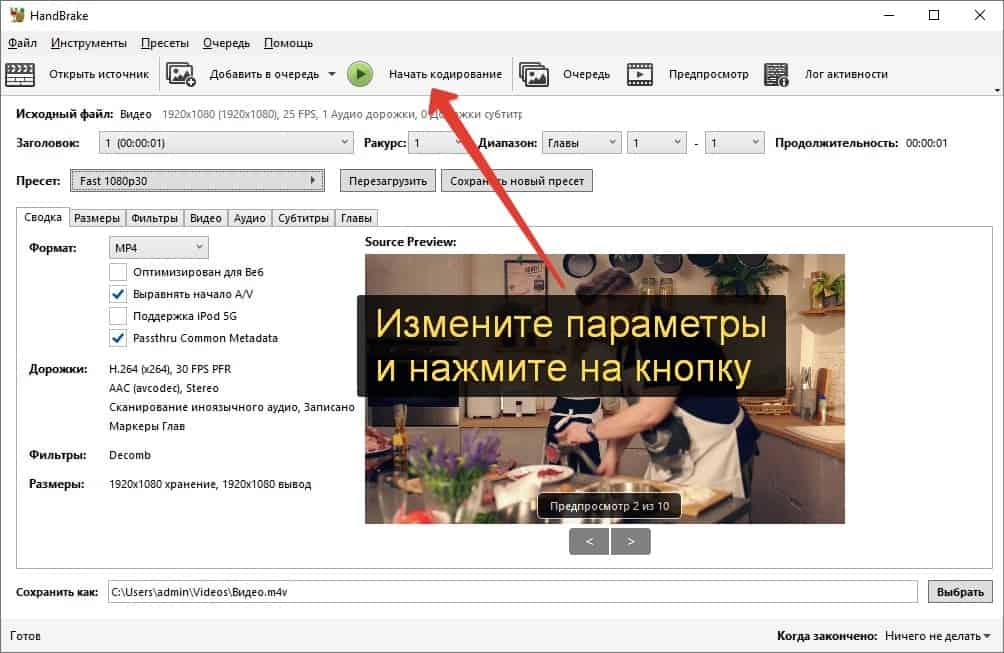
Handbrake предлагает детальные настройки для перекодирования видео и имеет много дополнительных функций. Рекомендуем изучить руководство, чтобы разобраться во всех возможностях программы.
При первом запуске программы может появиться такая ошибка:
Для ее решения:
- Нажмите «Да» в окне программы.
- На открывшемся сайте перейдите к разделу с вашей операционной системой: Windows, Mac OS или Linux.
- Кликните по одной из кнопок «Download…» под блоком «Run desktop apps», в зависимости от разрядности системы.

- Сохраните и запустите exe-файл.
- Установите недостающий системный компонент.
Теперь программа HandBrake будет работать без ошибок.
XMedia Recode
Еще одна программа для переконвертирования видеофайлов с продвинутыми возможностями и детальной настройкой. При первом запуске она может отображаться на английском языке, но это легко исправить:
- В меню «Options» нажмите на пункт «Preferences».

- Перейдите на вкладку «Language».
- Отыщите перевод «Russian» в конце списка.
- Выделите соответствующий пункт и нажмите «OK».
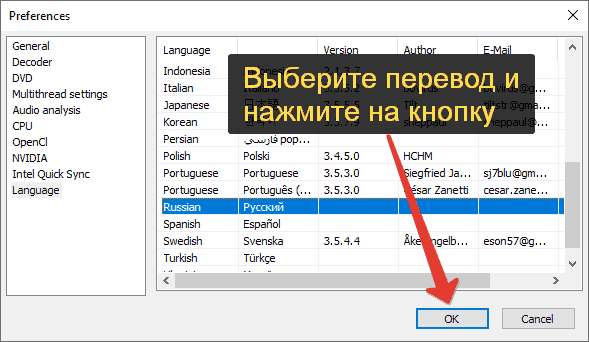
Остается только открыть файл, настроить параметры вывода и запустить конвертацию.
Movavi
Movavi – это российская компания, которая занимается разработкой софта для работы с видео. У нее есть собственный полупрофессиональный видеоредактор и много смежных программ, например, для конвертации роликов. Сейчас речь пойдет про программу Movavi Video Converter. Ее полная версия является платной, но есть и пробная версия.
Пробная версия предлагает все функции, но накладывает водяной знак. Кроме того, она доступна только семь дней с момента установки.
Инструкция по использованию:
- Запустите программу «Movavi Конвертер Видео».
- Добавьте в нее ваш видеоматериал.
- Кликните по кнопке «Сжать файл».
- Настройте доступные параметры, ориентируясь на итоговый размер ролика.
- Запустите процедуру конвертации с помощью кнопки в правом нижнем углу.

- Выберите режим «Продолжить с ограничением», чтобы облегчить видео.
- Сохраните итоговый файл.
Заключение
Сжатие видео без ухудшения его качества возможно. Используя правильные инструменты и следуя правильным шагам, Вы можете уменьшить размер видео без ущерба для качества. Независимо от того, используете ли Вы онлайн или офлайн инструмент, обязательно поэкспериментируйте с различными настройками, чтобы найти идеальный баланс между размером файла и качеством видео. Учитывая эти советы, Вы сможете обеспечить сжатие Ваших видео без потери качества.
Читайте далее:





