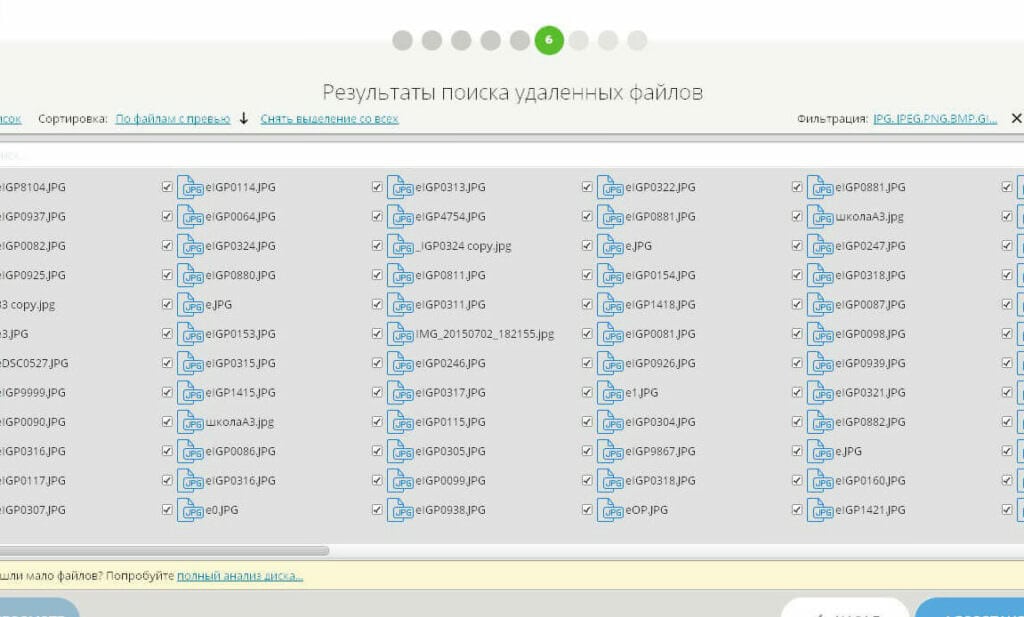
По ошибке с USB-флешки можно стереть важные данные. Это очень неприятная ситуация, но из нее есть выход. В статье мы расскажем, как восстановить удаленные файлы с флешки. Для этого приведем общий порядок действий, а затем перечислим полезные программы.

Пошаговое руководство для восстановления данных
Вне зависимости от выбранной программы, процедура восстановления удаленных файлов с флешки будет всегда примерно одинаковой. Она включает в себя 4 шага.
Выбор устройства
Программе нужно указать, какое из подключенных устройств – USB-флешка, чтобы дальнейшая работы производилась уже с ней. В противном случае сканирование будет идти по всему компьютеру, что нам не подходит.
Режим проверки
У многих программ для восстановления есть сразу же несколько рабочих режимов. Нужно подобрать такой, который приведет к лучшему результату.
Настройка сканирования
Программе будет проще искать и восстанавливать стертые данные, если вы уточните вводные данные: тип файла, размер и т. д.
Восстановление файлов
Если программа отыщет нужные файлы, то самое время переходить к их восстановлению.
Лучшее программное обеспечение
Мы подготовили объемный список программ для восстановления данных с флешки. Первая часть, под заголовком «Free Soft», относится к бесплатным. А у второй часть функций доступна только после покупки. Под описанием мы оставим ссылки на загрузку с официального интернет-сайта.
Общая рекомендация: не устанавливайте программы на тот накопитель, на котором нужно восстановить данные.
Free Soft
В большинстве случаев бесплатные программы для восстановления данных оказываются достаточно эффективными, чтобы решить проблему. Большая их часть – проприетарные, зато без каких-либо ограничений.
Recuva
Это утилита от создателей CCleaner, предназначенная для возвращения стертых файлов. Она достаточно эффективная, при этом простая в использовании.
Инструкция по использованию:
- Во время установки выберите русский язык.

- В окне «Мастер Recuva» нажмите «Далее».
- Уточните, какой тип данных вы хотите восстановить. Если не уверены, то выберите «Все файлы» и нажмите «Далее».
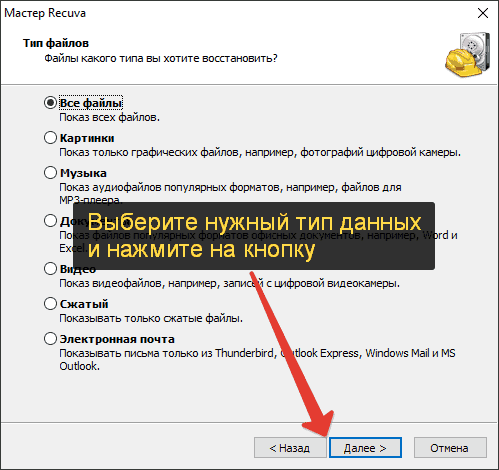
- Теперь включите режим «В указанном месте» и выберите вашу флешку.
- Нажмите на кнопку «Начать» для запуска процедуры.
В результате пойдет сканирование, а в конце утилита покажет вам удаленные файлы, которые можно восстановить.
Если при первом сканировании вы не нашли нужные данные, то запустите сканирование повторно, включив опцию «Углубленный анализ».
R.saver
С помощью R.saver можно в несколько кликов восстановить данные с флешки после удаления или быстрого форматирования.
Инструкция по использованию:
- Скачайте программу и распакуйте архив в удобный каталог.
- Откройте файл «r.saver64.exe». А если появляется ошибка, то запустите «r.saver32.exe».
- Поставьте две галочки в нижнем левом углу в новом окне.
- Нажмите на кнопку «Давайте начнем».

- Выберите накопитель для сканирования и нажмите «Продолжить».
В результате запустится процедура сканирования. Дождитесь ее окончания и верните утерянные данные.
PC Inspector file recovery
Это далеко не такая популярная программа как две предыдущие, но при этом достаточно эффективная, поэтому заслуживает отдельного внимания. Для работы с ней:
- Запустите программу с помощью ярлыка на рабочем столе.
- Выберите «Russian» в списке доступных языков и нажмите на «галочку».
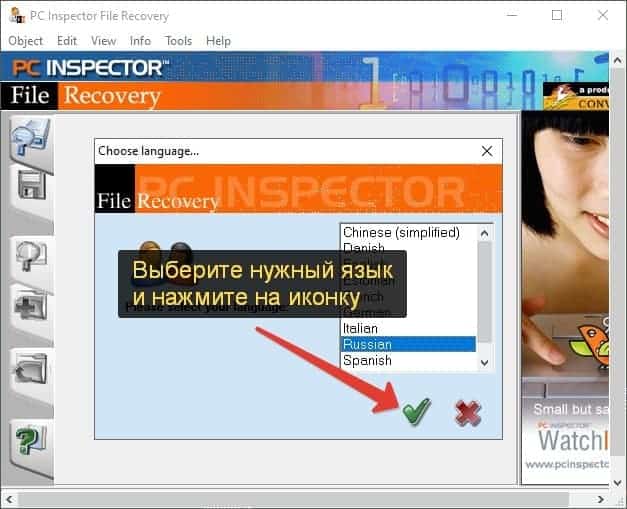
- Включите режим «Восстановление удаленных файлов». Для этого кликните по верхней левой иконке.
- Выделите нужный диск и опять нажмите на «галочку».
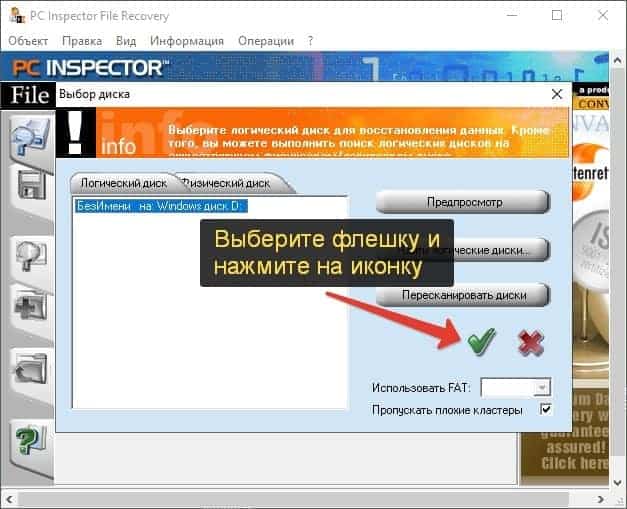
Остается дождаться проверки и вернуть утерянные данные.
Undelete 360
Это удобная в использовании программа, полностью на русском языке. У нее несколько устаревший интерфейс, но это никак не влияет на функциональность.
Инструкция:
- Смените язык на «Русский».

- Нажмите на кнопку «Поиск», выберите USB-накопитель и нажмите «Пуск».
- Подождите, пока идет поиск.
- Восстановите утерянные документы.
Glarysoft File Recovery Free
Еще одна полностью бесплатная в использовании программа с простой настройкой и глубоким сканированием флешки для восстановления данных.
Инструкция:
- Выберите USB-диск и нажмите «Scan».
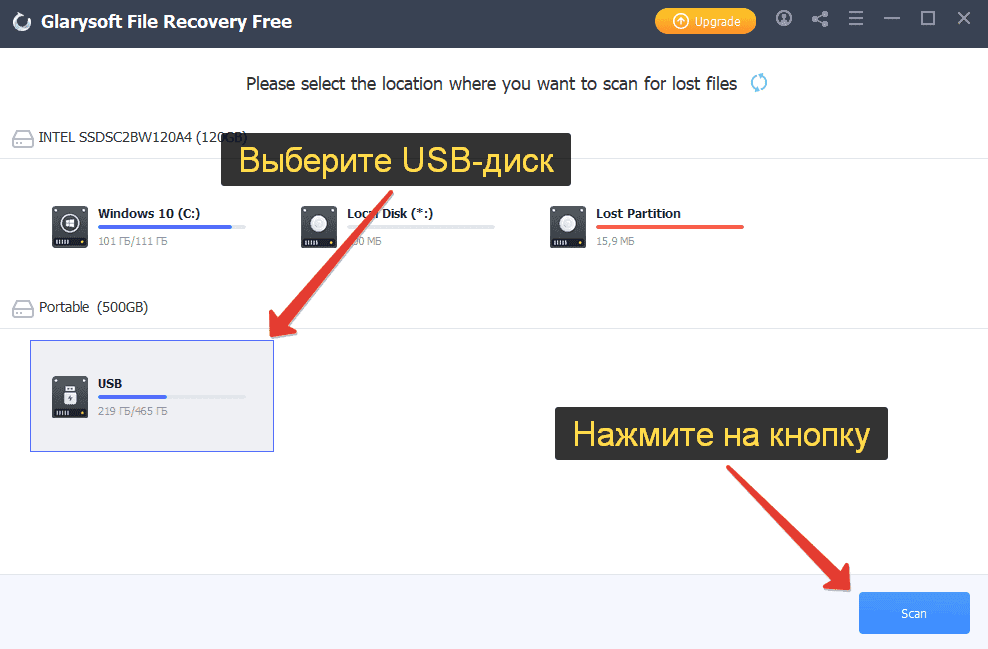
- В разделе «Types» можно выбрать тип файлов, в «Size» – примерный размер.
- Как только нужный файл будет найден, выделите его и нажмите «Recover».
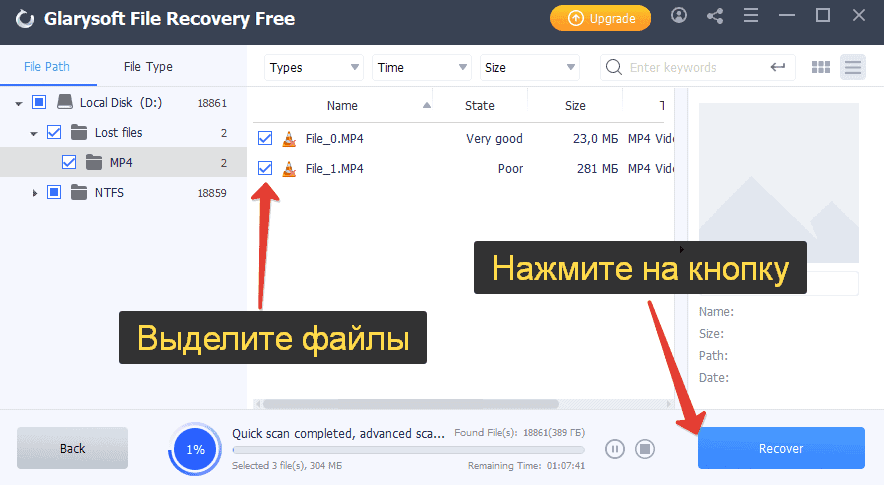
Puran File Recovery
Проверенная временем утилита, которая очень часто выручает после форматирования флэшки. У нее есть портативная версия (Portable Version), которая не требует установки. Рекомендуем скачать именно ее.
Инструкция:
- Распакуйте архив и запустите exe-файл.
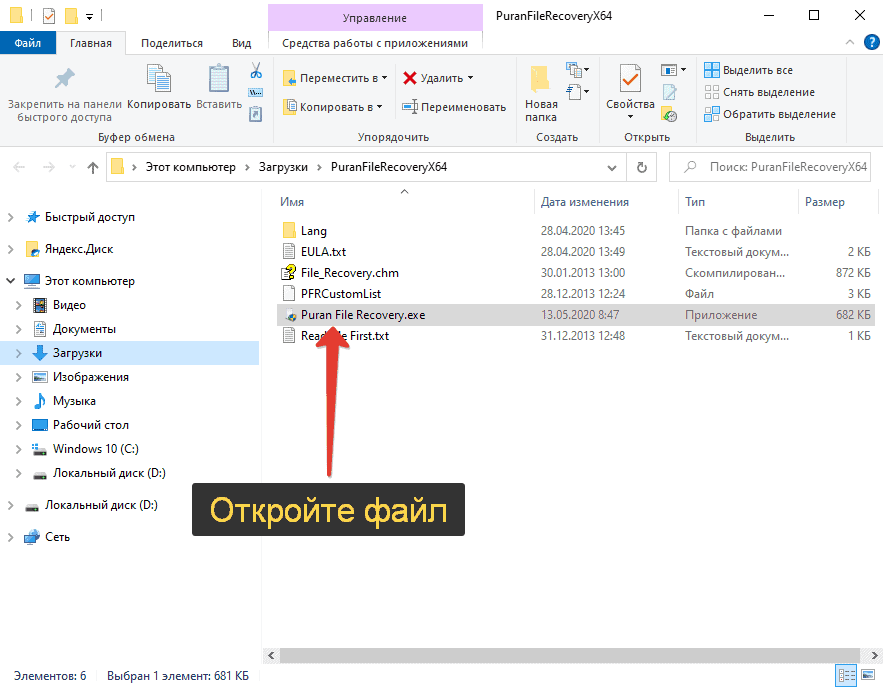
- Выберите русский язык и нажмите «ОК».
- Закройте окошко с подсказкой.
- Выберите вашу флешку и нажмите «Сканировать».
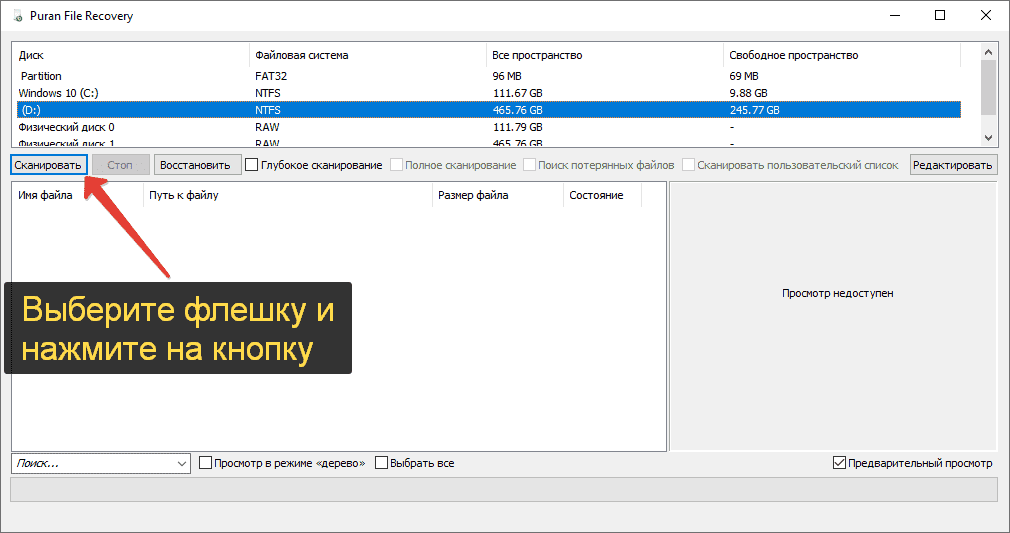
- Отыщите нужный файл в списке и выделите его.
- Запустите процесс восстановления.
SoftPerfect File Recovery
Это миниатюрная по размеру утилита, предназначенная для восстановления данных с накопителей, у которых файловая система FAT12, FAT16, FAT32, NTFS and NTFS5.
Инструкция:
- Пролистайте страницу загрузки примерно до середины и нажмите на зеленую кнопку.
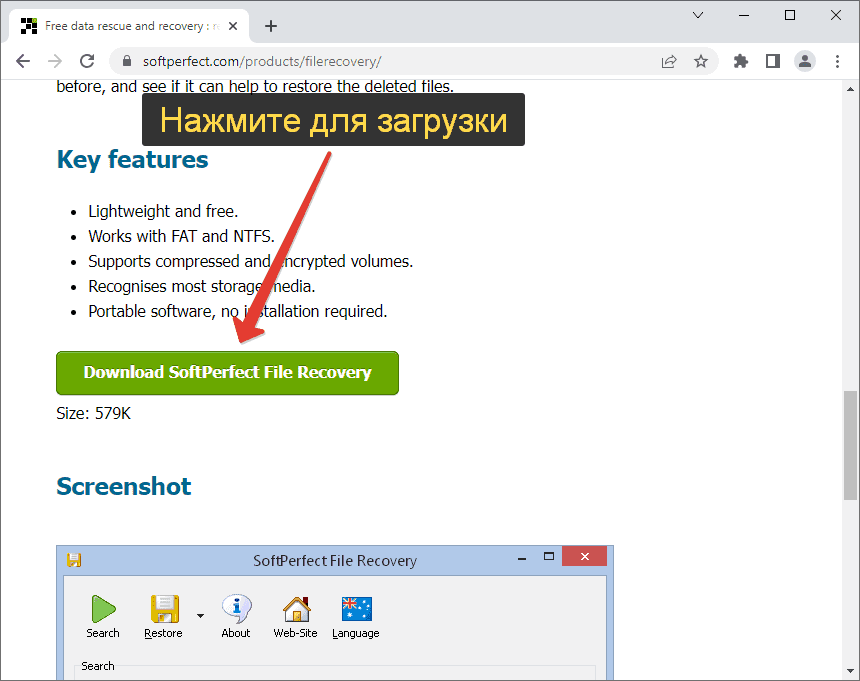
- Запустите скачанный файл.
- В графе «Где» выберите нужный накопитель.
- По возможности укажите расширение файлов, которые нужно вернуть. В случае с PNG-картинкой нужно ввести «*.png».
- Кликните по кнопке «Искать».
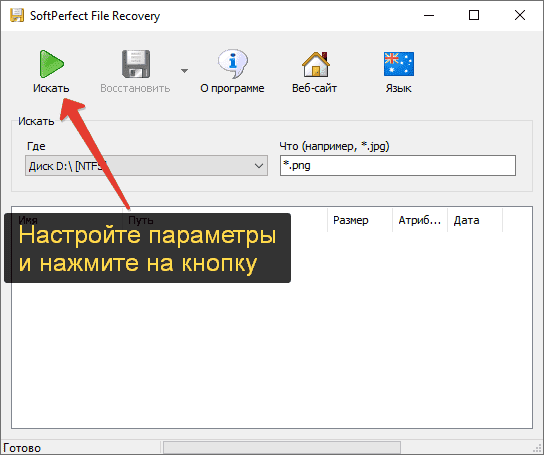
- Выделите обнаруженные файлы и нажмите «Восстановить».
FreeUndelete
Программа полностью бесплатна для личного использования и не имеет никаких ограничений. При этом у нее ограниченный список поддерживаемых файловых систем: NTFS, FAT12, FAT16 и FAT32.
- Кликните по кнопке «Download» на официальном сайте.
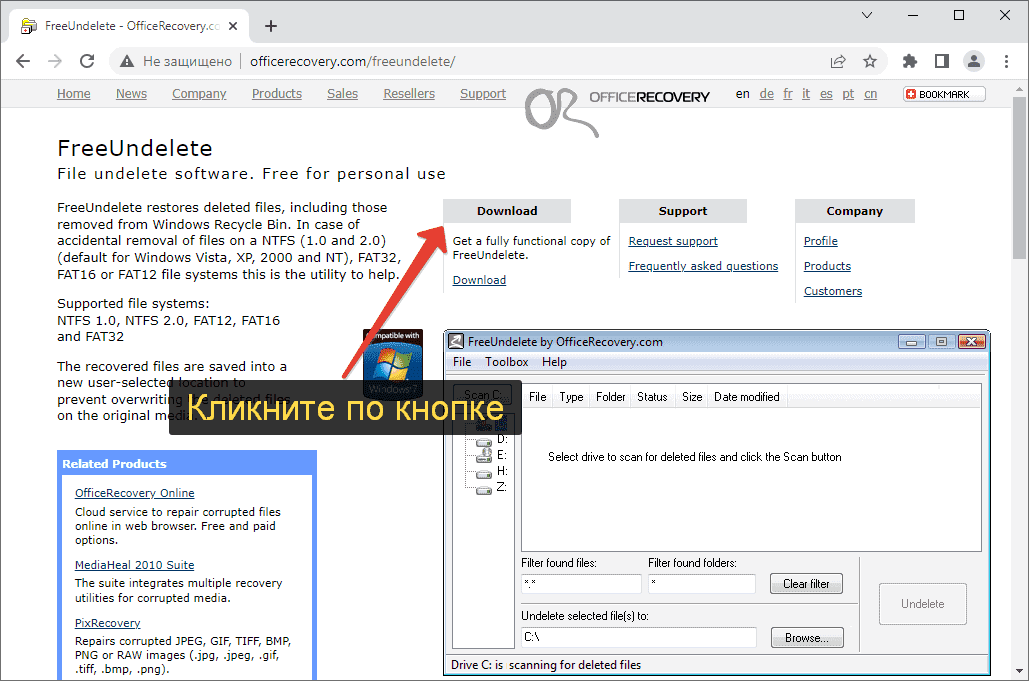
- Сохраните предложенный архив, откройте его и запустите msi-файл.
- Установите саму программу и запустите ее.
- Кликните по нужному накопителю в левом меню.
- Если вы знаете расширение файла, то пропишите его в графе «Filter found files». В случае с PNG-картинкой нужно ввести «*.png».
- Нажмите на кнопку «Scan».

- Выделите найденные файлы и кликните «Undelete» для их восстановления.
iCare Data Recovery Free
Компания iCare специализируется на софте для восстановления и защиты данных. Утилита Data Recovery Free полностью бесплатна и работает без ограничений для некоммерческого использования:
Инструкция:
- Загрузите с сайта архив «icarefree.zip» и распакуйте его.
- Запустите файл «iCare-Free.exe».
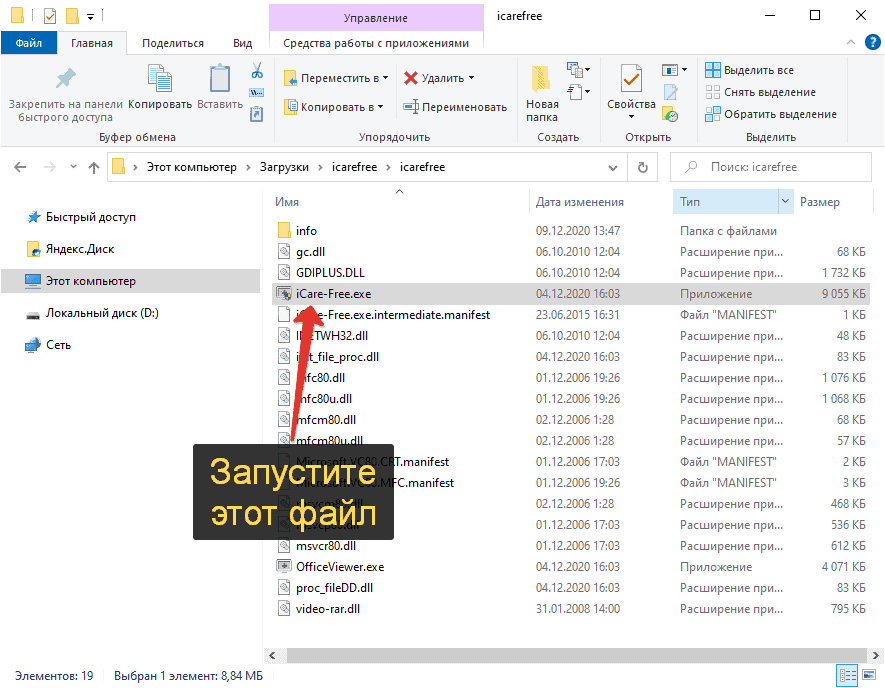
- Выберите режим «Deleted File Recovery».
- Выделите ЮСБ-накопитель и нажмите «Next».
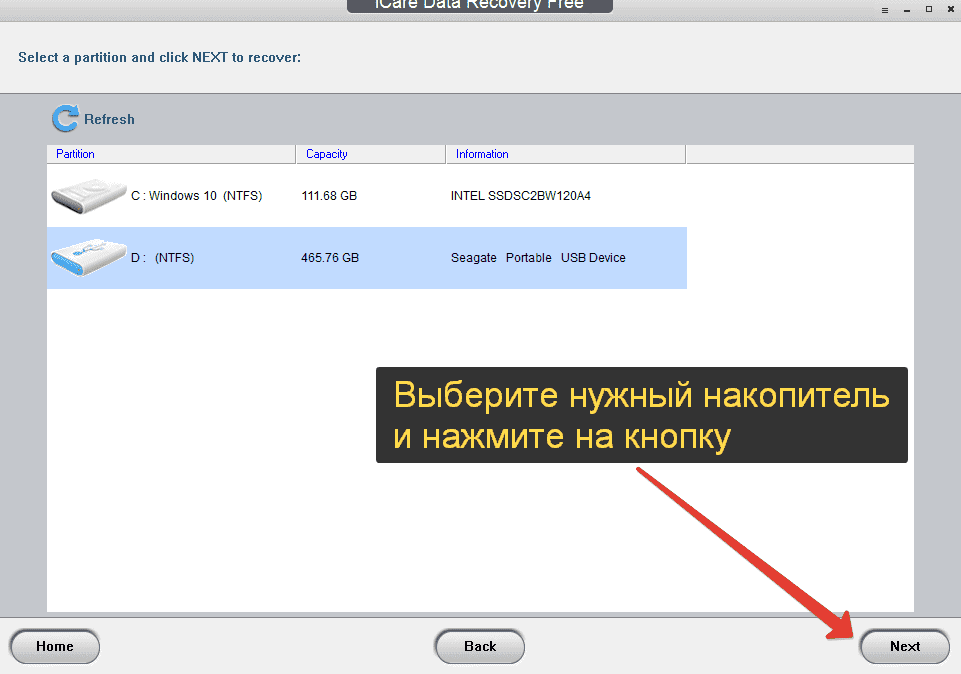
- Дождитесь окончания процедуры.
- Восстановите стертые данные с помощью кнопки «Recover», предварительно выделив их.
Windows File Recovery
Данная программа выпущена компанией Microsoft – разработчиком операционной системы Windows. В настоящий момент она поддерживается только для Windows 10, а скачать ее получится из Microsoft Store. У Windows File Recovery нет графического интерфейса, а вся работа осуществляется через командную строку.
ADRC Data Recovery Tools
Данная утилита имеет размер меньше 1 МБ, при этом предлагает ряд функций для работы с дисками, в том числе и для восстановления информации. Главный ее недостаток – 2008 год выпуска, поэтому на современных системах она может не работать.
- Запустите утилиту и в меню «Tools» нажмите на «Undelete files».
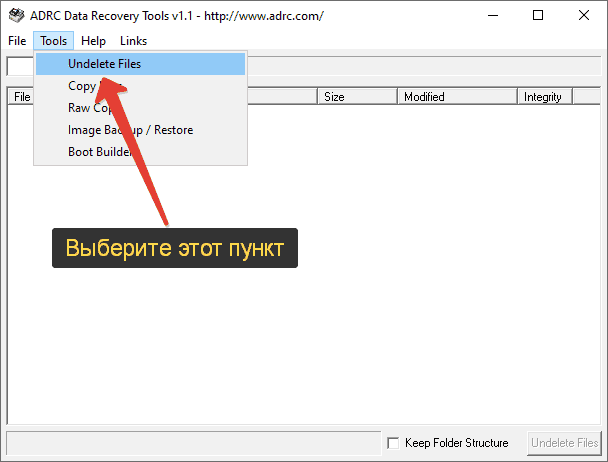
- Выберите накопитель в выпадающем списке рядом с кнопкой «Search», а затем нажмите на саму кнопку.
- Выделите ранее стертые данные и нажмите «Undelete files».
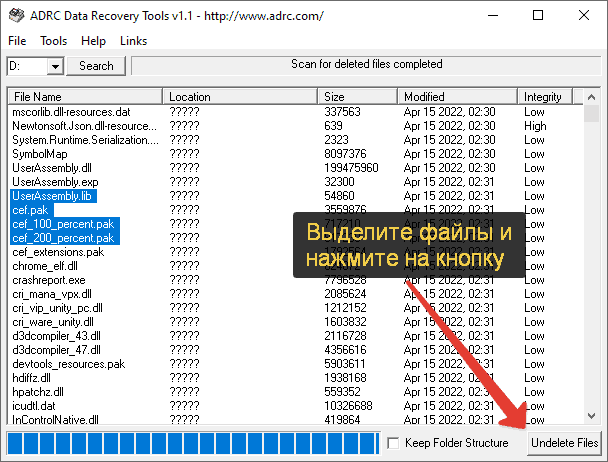
Orion File Recovery Software
Это еще одна миниатюрная утилита для восстановления данных после удаления или, например, после форматирования флешки.
Инструкция:
- Перейдите по ссылке снизу и кликните по отмеченной надписи.

- Откройте exe-файл и начните установку.
- На странице «Optional Programs…» снимите все маркеры и нажмите «Finish».
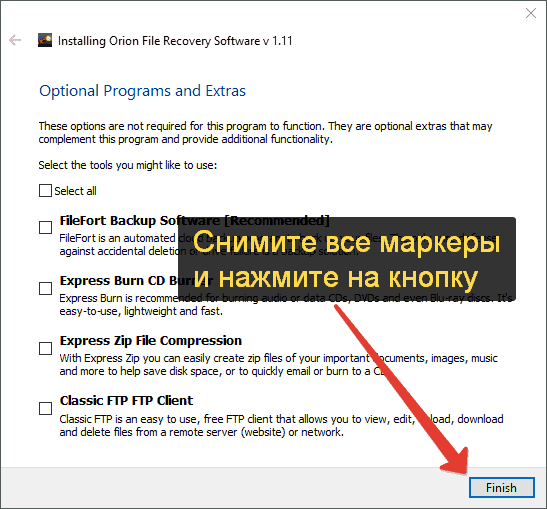
- Выберите режим «Recover» в окне с подсказкой.
- Укажите тип данных, если он вам известен. В противном случае оставьте «All».
- На странице «File location» выберите нужный диск и запустите процедуру.
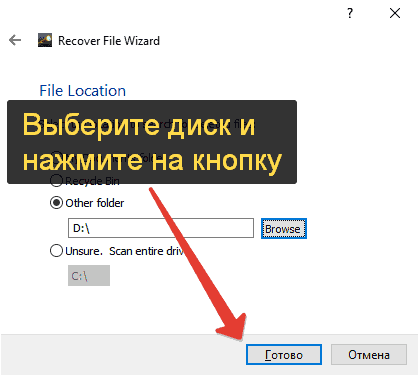
Как только сканирование подойдет к концу, можно переходить уже к восстановлению.
Transcend RecoveRx
Transcend – достаточно известный производитель USB-накопителей. У него есть собственная утилита для восстановления. Причем подойдет RecoveRx не только для флешек Transcend, но и для любых других, а также для карт памяти и внешних жестких дисков.
Инструкция по использованию:
- Выберите режим «Восстановление».
- Кликните по синей иконке под вашим диском.
- Выделите нужный раздел в подменю. Там может быть только «No Name», тогда выделите его.
- По желанию поменяйте путь для сохранения восстановленных файлов и нажмите «Далее».

- Укажите тип восстанавливаемых файлов и запустите процедуру.
- Восстановите стертые файлы.
RecoveryRobot Memory Card Recovery
Данная программа пригодится для работы с картами памяти, но также поддерживает и флешки.
Инструкция:
- В главном окне кликните по кнопке «Scan» напротив вашего накопителя.

- В результате пойдет сканирование. Подождите его окончания.
- Для восстановления воспользуйтесь кнопкой «Recover».
Условно-бесплатное ПО
Условно-бесплатная программа характерна тем, что базовая версия имеет ограниченный набор функций. Как правило, речь идет об объеме данных, которое можно восстановить, но бывают и исключения. Преимущество такого ПО – большая эффективность, хотя и полностью бесплатные варианты нередко отлично справляются с задачей.
Феникс
Это программа от российской компании AMS Software, специализирующейся на решениях для фото и видео. С помощью «Феникс» в несколько кликов получится вернуть утерянные данные с флешки, карточки памяти или внешнего диска.
Пробная версия имеет ограничения и активна только 5 дней.
Инструкция:
- Во время установки программы откажитесь от дополнительного софта.
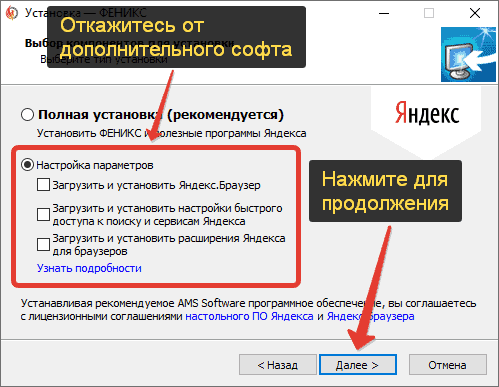
- Запустите «Феникс» и нажмите «Продолжить» для использования пробной версии.
- Кликните по кнопке «Далее» в приветственном окошке.

- Выберите ваш диск, а затем тип и размер документов для поиска.
- Запустите процедуру кнопкой «Сканировать».
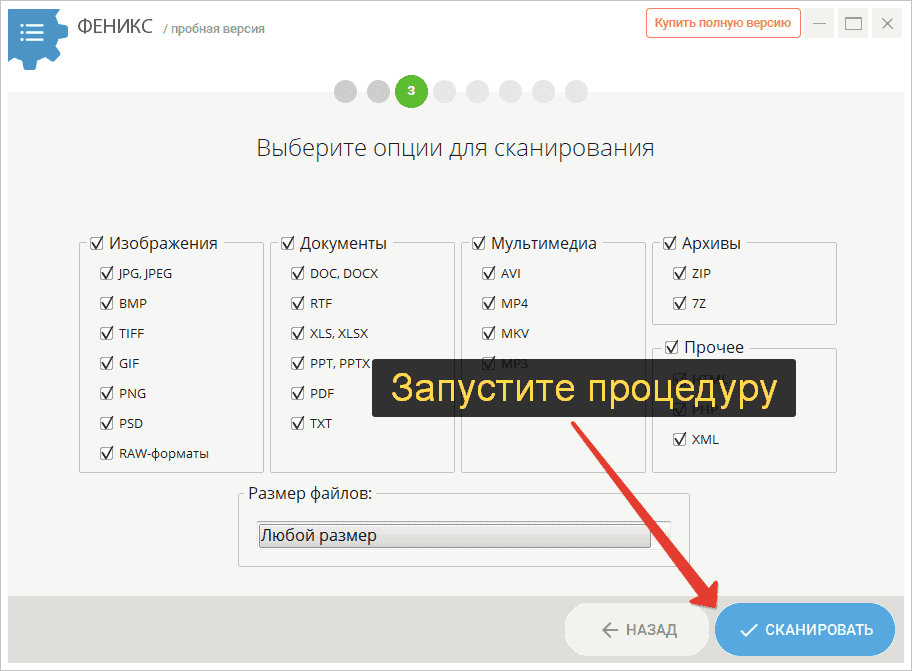
- А теперь восстановите файлы.
EaseUS Data Recovery Wizard Free
У программы есть бесплатная версия с ограничением. Она позволяет восстановить файлы с суммарным объемом до 2 ГБ, а потом придется приобретать платную подписку.
Инструкция по использованию:
- После запуска программы нажмите «Начать сейчас».

- Наведите курсор на нужный внешний диск и нажмите «Сканирование».
- Доберитесь до стертого документа, выделите его и кликните по кнопке восстановления.

Disk Drill Basic
Disk Drill – достаточно популярная программа, которая будет полезной, когда с флешки пропали файлы или они были случайно стерты. У нее есть бесплатная версия (Basic) с ограниченными возможностями.
Инструкция:
- В приветственном окне нажмите «Принять и продолжить».
- Пропустите обучающую информацию и выберите вашу флешку из списка.
- Кликните по кнопке «Искать данные».

- Это запустит процедуру сканирования, после которой можно переходить к восстановлению.
Wise Data Recovery
Бесплатная версия приложения поможет восстановить до 2 ГБ данных. При этом алгоритм сканирования у Wise Data Recovery достаточно эффективный.
Инструкция по использованию:
- Нажмите на кнопку «Click here…» и выберите нужное устройство.

- Это запустит поиск отсутствующих файлов. Ориентироваться можно по их типу (File Type) и пути (File Path).
- Выделите нужные данные и нажмите «Recover».
В графе «Remaining capacity» показывается оставшийся лимит бесплатной версии.
Active UNDELETE
Это продвинутая утилита для возврата удаленных данных с дисков и внешних накопителей. Сама по себе она платная, но для проверки ее эффективности разработчики предлагают демо-версию, работающую в ограниченном режиме. В большинстве случаев лучше использовать «Easy Recovery Mode».
Hetman Partition Recovery
В первую очередь Hetman Partition Recovery пригодится для восстановления жестких дисков после повреждения, форматирования или простого удаления данных. Но еще программа работает с ЮСБ-флешками. Рекомендуем скачивать портативную версию, ведь она запускается без установки и не оставляет лишних следов в системе. После выполнения процедуры ее очень легко удалить.
Для восстановления:
- Нажмите на кнопку «Next».
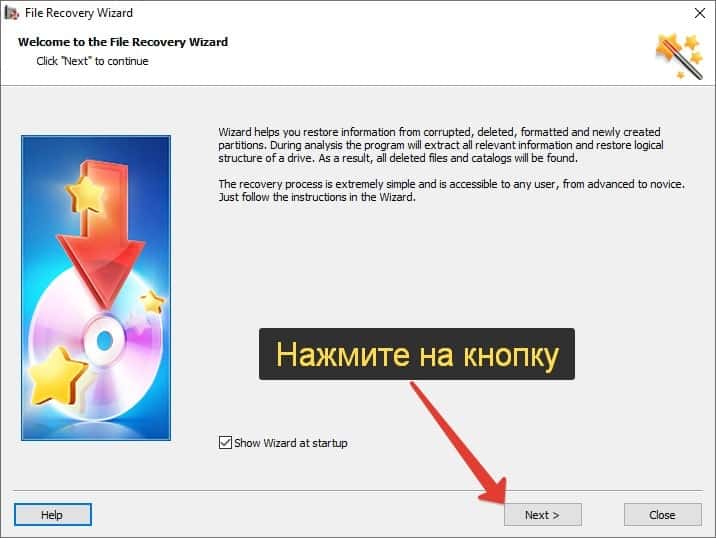
- Выберите ваш накопитель.
- Запустите режим «Fast scan».
- По завершении процедуры верните отформатированные или просто удаленные данные.
MiniTool Power Data Recovery
Не такая простая в использовании утилита, как большая часть описанных в статье. Но при этом достаточно надежная и очень выручает в некоторых ситуациях.
Для ее использования:
- Наведите курсор мыши на флешку и кликните по синей кнопке.
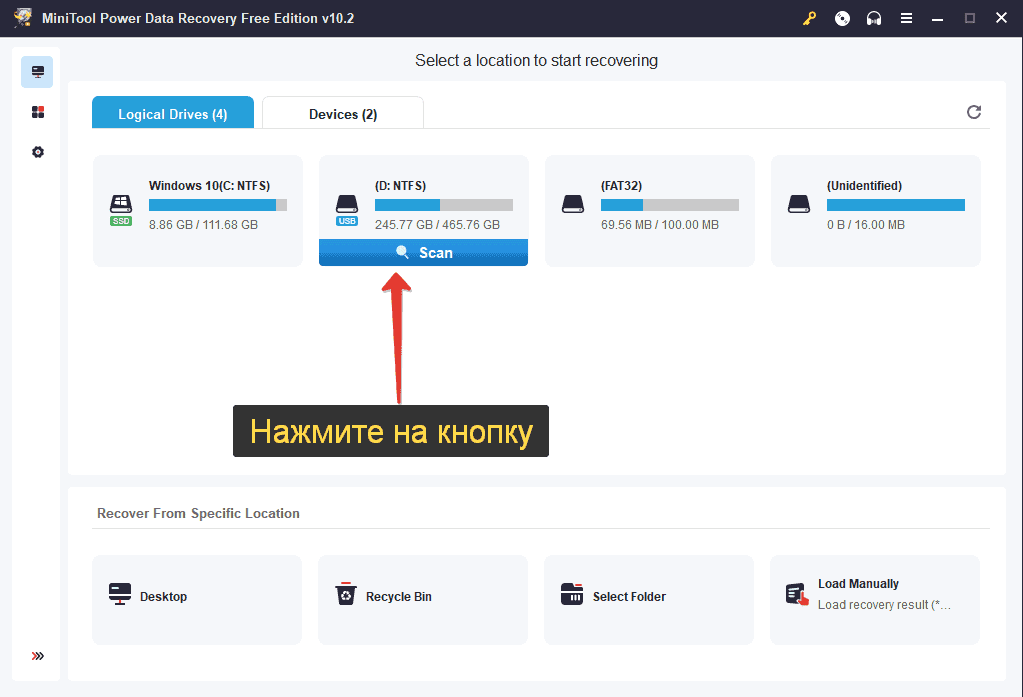
- Дождитесь проверки и выделите файлы.
- Нажмите «Save» для восстановления.
R-Studio
Еще одна платная программа, которая предлагает демо-версию для ознакомления. Она отличается большим количеством поддерживаемых файловых систем и глубоким поиском информации на диске. R-Studio используется во время судебных экспертиз в Министерстве юстиций РФ. Это дополнительно говорит про надежность программы.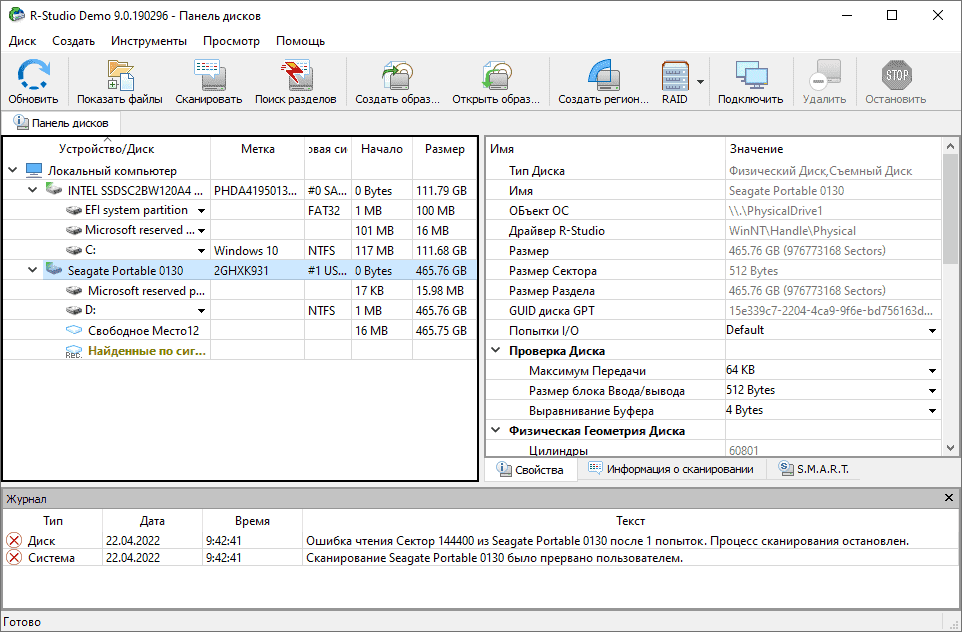
Видео-инструкция по использованию программы
Active UNFORMAT
Данная утилита имеет очень простой интерфейс, но, к сожалению, без русского перевода. Active UNFORMAT выполняет быстрое или глубокое сканирование диска, обнаруживает стертые файлы и предлагает их восстановить. Все это делается буквально в несколько кликов. Но именно анализ – достаточно долгая процедура, поэтому запаситесь терпением.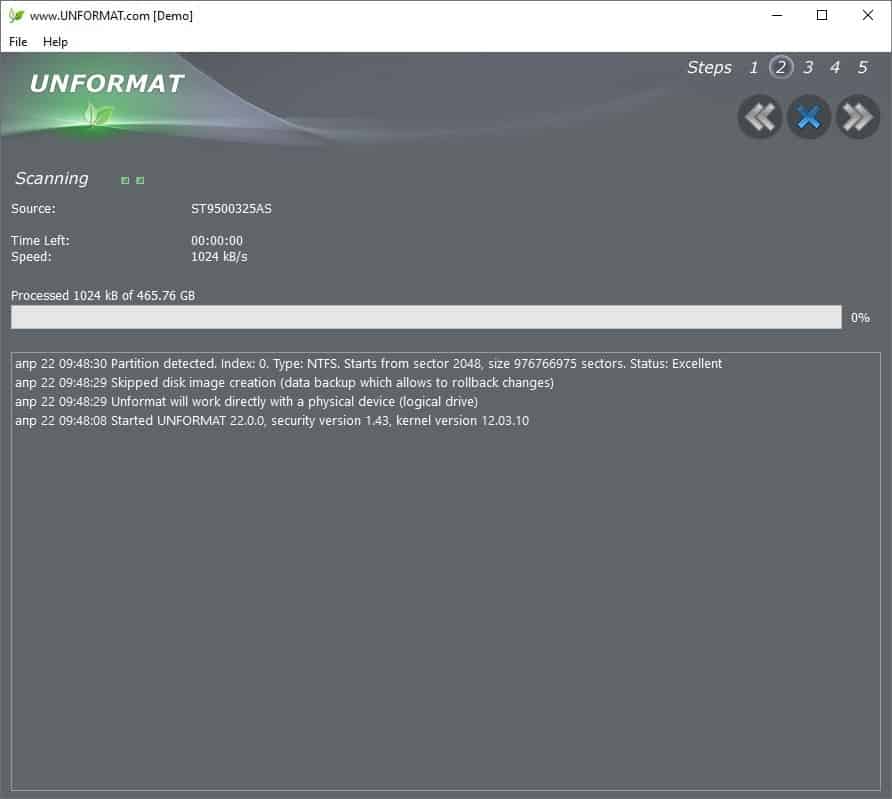
Auslogics File Recovery
Компания Auslogics с 2008 года занимается созданием программ для оптимизации системы и работы с дисками для Windows. File Recovery, как можно понять по названию, используется для восстановления данных.
Совет: во время установки откажитесь от Driver Updater и любого другого софта.
 В бесплатной версии вернуть можно только программы, а другие типы данных будут недоступными. Открыть их можно только при покупке подписки «Pro».
В бесплатной версии вернуть можно только программы, а другие типы данных будут недоступными. Открыть их можно только при покупке подписки «Pro».
R-Undelete
Мы уже упоминали продвинутую программу R-Studio. А R-Undelete – ее более простая версия, которая значительно проще в использовании, но имеет меньшее количество настроек и возможностей. В бесплатной версии есть неприятное ограничение – в файловых системах NTFS и ReFS не получится восстановить файлы, объем которых превышает 256 КБ. Для снятия этого ограничения нужно купить полную версию.
Рекомендуем выбирать портативный клиент программы, который потом очень легко удалить.
Инструкция:
- Запустите R-Undelete после распаковки.
- Кликните ПКМ по флешке и нажмите «Отобразить файлы».
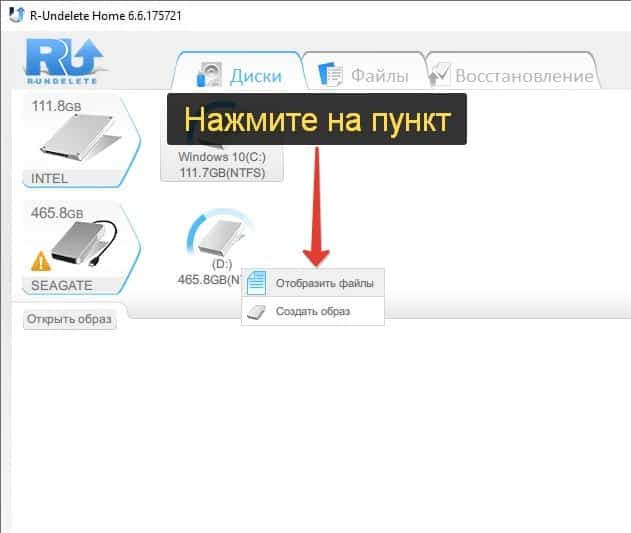
- Дождитесь обработки и включите режим «Только удаленные».
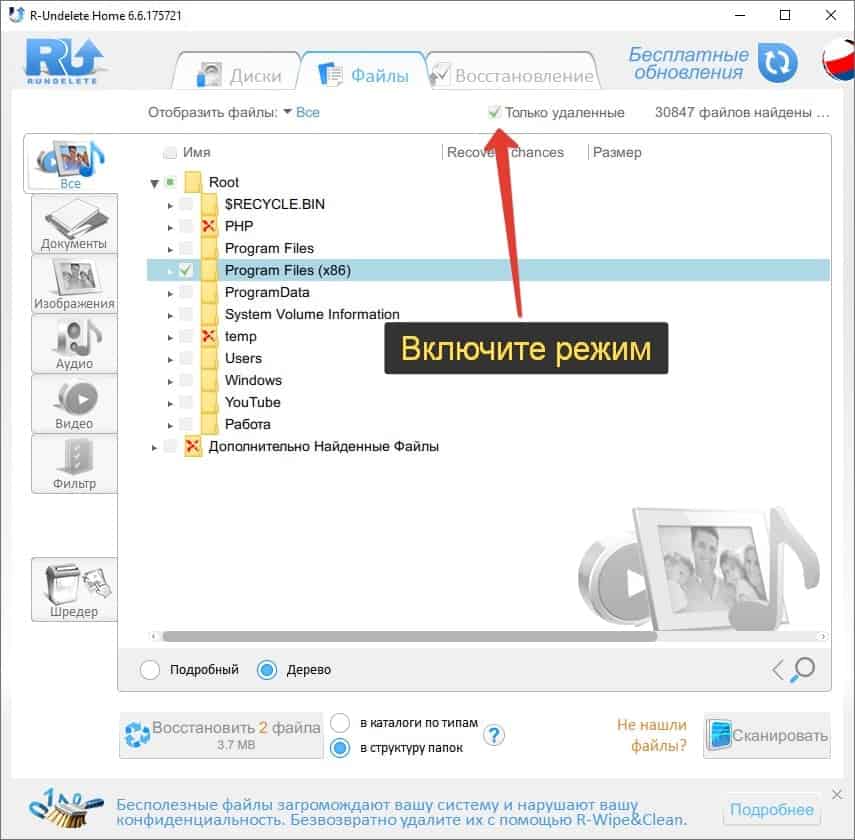
- Выделите и восстановите файлы.
Заключение
Найти лучшую программу для восстановления удаленных файлов с флэш-накопителя — задача не из легких. В зависимости от размера флешки и типа файлов, которые Вам нужно восстановить, Вы можете обнаружить, что некоторые из упомянутых выше программ лучше подходят для этой работы. В конечном итоге, выбор лучшей программы для Вас будет зависеть от Ваших индивидуальных потребностей, но с помощью этого списка Вы сможете найти программу, отвечающую Вашим требованиям.
Читайте далее:





