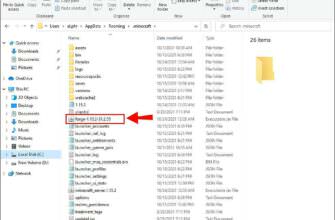Создание анимации в Roblox не составляет труда, но это и не быстрый процесс. Это включает в себя как создание анимации, так и создание сценариев для достижения работоспособного результата, который вы можете использовать и публиковать для всего сообщества.

Позы
Создание анимации персонажей в студии Roblox включает в себя создание поз. Вы можете принимать позы, перемещая определенные части тела под различными углами. Как только у вас будет несколько поз, анимация смешает их, чтобы создать плавный переход от позы к позе.
Как определить позу
- Установите положение рамки для своей позы, перемещая панель скруббера с помощью мыши.
- Нажмите на компонент буровой установки.
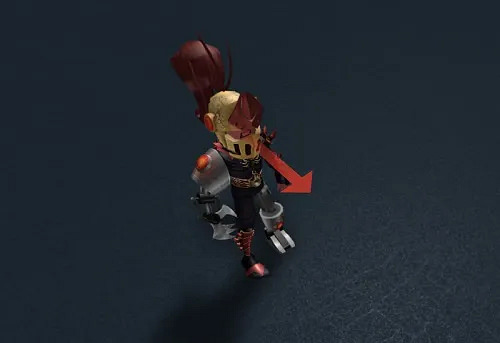
- Поверните элемент так, как вы хотите.
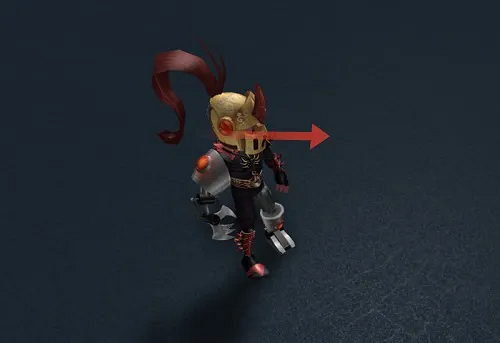 После этого шага вы заметите, что полоска скруббера укажет на создание новой дорожки. На нем будет символ бриллианта. У каждой позы будет свой трек.
После этого шага вы заметите, что полоска скруббера укажет на создание новой дорожки. На нем будет символ бриллианта. У каждой позы будет свой трек. - Выберите новую часть тела и внесите изменения, чтобы добавить ее в позу.
- Нажмите кнопку воспроизведения в левом верхнем углу окна.
Это позволит вам просмотреть анимацию. Всегда делайте это, чтобы убедиться, что вы на правильном пути.
Тонкая Настройка Поз
Как только вы закончите с позами, пришло время поработать над анимацией. Как уже говорилось ранее, аниматор сгладит переход. Но это не значит, что вы не можете вручную улучшить ситуацию со своей стороны.
Вы можете настроить ключевые кадры, чтобы улучшить финальную анимацию. Вы можете добавлять новые ключевые кадры и удалять то, что считаете ненужным. Вы также можете отредактировать временные рамки, чтобы сделать переходы более плавными и правдоподобными.
Повторное Использование Поз
Не каждый кадр анимации должен быть уникальной позой. Вы можете повторно использовать определенные позы для поддержания непрерывности анимации. Кроме того, стандартные комбинации клавиш копирования и вставки работают как в Windows, так и на Mac.
- Нажмите на значок бриллианта рядом с ключевым кадром, который вы хотите скопировать.
- Нажмите Ctrl+C.
- Переместите панель в новое положение.
- Нажмите Ctrl+V.
Выбрав ключевой кадр и нажав кнопку Удалить или Пробел, вы можете удалить его из анимации. Как вы можете видеть, Roblox Studio делает все очень удобным для начинающих с помощью стандартных команд клавиатуры.
Выбор типа анимации
Есть несколько типов анимации, которые Roblox может использовать, чтобы собрать ваши позы воедино.
- Линейный.
- Кубический.
- Постоянный.
- Эластичный.
- Подпрыгивать
Каждый параметр относится к другому типу смягчения анимации. Ослабление-это концепция, которая относится к тому, как объект перемещается между ключевыми кадрами. Линейное ослабление относится к устойчивому движению или постоянной скорости. Эластик попытается переместить объект так, как он двигался бы, если бы был прикреплен к резинке.
Кубическое ослабление использует кубическую интерполяцию для облегчения ввода и вывода ключевых кадров. Ослабление отскока может сделать анимацию немного более упругой. Особенно в начале и в конце анимации.
И последнее, но не менее важное: постоянное смягчение может сделать вещи более фрагментированными. Этот тип выполняется путем объединения ключевых кадров и устранения интерполяции между ними.
Вам придется попробовать каждый из них, чтобы понять, что лучше всего подходит для вашей модели персонажа. Ни один тип смягчения не превосходит другие. Модели персонажей и тип применяемой вами ротации будут определять, какая анимация может обеспечить плавную работу.
Настройки анимации и события
В редакторе анимации вы найдете кнопку зацикливания. Это позволит вам зацикливать определенные анимации. Однако он не будет оптимально сочетать конечный ключевой кадр с первым ключевым кадром.
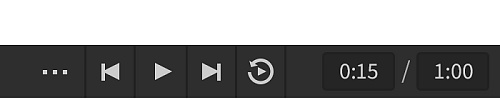
Обходным решением этой проблемы было бы скопировать ваш первый ключевой кадр и использовать его в качестве последнего. Если вы сделаете это, петлитель сможет интерполировать два ключевых кадра.
Именно в этот момент вы захотите назначить приоритет для своей анимации. Приоритеты перечислены следующим образом от самого низкого до самого высокого.
- Ядро.
- Праздный.
- Движение.
- Экшен.
Обратите внимание, что установка более высокого приоритета позволит вам переопределить анимацию с более низким приоритетом во время ее воспроизведения.
Как выявлять и создавать события
- Нажмите кнопку переключения передач в правом верхнем углу временной шкалы.
- Выберите опцию Показывать события анимации.
- Выберите позицию на временной шкале для нового события.
- Нажмите кнопку Изменить события анимации.
- Выберите опцию Добавить событие.
- Дайте название вашему новому событию.
- Перейдите в поле параметр и введите строку параметров.
- Нажмите Сохранить, чтобы зарегистрировать новое событие.
Вы узнаете, сработало ли это, как только маркер станет видимым в этом месте на временной шкале. - Выберите маркер события.
- Скопируйте событие.
- Переместите полоскательницу вправо настолько, насколько, по вашему мнению, должно продолжаться мероприятие.
- Нажмите Ctrl+V.
Как сохранить анимацию
Вы сохраняете анимацию как последовательность ключевых кадров. Вот как это сделать:
- Нажмите на значок с тремя точками в окне редактора.
- Выберите опцию Сохранить.
- Снова щелкните значок с тремя точками.
- Выберите опцию Экспорт.
- Скопируйте идентификатор актива, указанный в URL – адресе, — это последний номер в URL-адресе.
Если вы просто сохраните анимацию и не экспортируете ее, вы не сможете использовать ее вне редактора. Кроме того, вам понадобится идентификатор ресурса для создания сценария анимации для использования в играх.
Содействие Молодым Дизайнерам В Создании Анимации
Судя по всему, Roblox-это сложная платформа с мощным и продвинутым студийным редактором. Тем не менее, по крайней мере, редактор анимации-это простой в освоении аспект студии Roblox.
Основываясь на вашем опыте работы с Roblox и другими инструментами для создания анимации, дайте нам знать, что, по вашему мнению, нуждается в улучшении? Вы предпочитаете текущий интерфейс или предпочли бы, чтобы в нем было больше сценариев?
Читайте далее: